
N’apparaît pas si la photo a été ouverte depuis la surface de travail du logiciel Mon Univers Fotocompil !
La GALERIE PHOTO CEWE est le module de programme central affecté au traitement de vos photos.
Elle vous permet d’améliorer une photo, par ex. en corrigeant les surexpositions et les sous-expositions, la faiblesse des contrastes, les voiles colorés ou les yeux rouges.
Vous pouvez changer le caractère de votre photo, par ex. la transformer en photo noir et blanc, la vieillir à l’aide d’un effet sépia ou lui donner l’apparence d’une peinture à l’huile ou d’un dessin.
Vous pouvez déformer, inverser, tourner une photo et bien d’autres choses encore.
Et vous pouvez gérer vos photos à l’aide de la GALERIE PHOTO CEWE en les évaluant, leur affectant un titre et des commentaires, et en les filtrant (affichage de quelques photos seulement) en fonction de ces métadonnées et d’autres encore.
Vous pouvez démarrer la GALERIE PHOTO CEWE de deux manières différentes.
Soit en tant que programme autonome, soit en tant que programme d’aide de l’éditeur Mon Univers Fotocompil, avec des menus limités.
Démarrée en tant que programme autonome, la galerie photo CEWE propose de nombreuses commandes qui ne sont pas nécessaires pour une utilisation en tant que programme d’aide.
Par exemple, vous pouvez modifier plusieurs photos les unes après les autres, naviguer dans les dossiers, et rechercher ou évaluer des photos, mais aussi exécuter de nombreuses commandes qui ne sont pertinentes que dans le cadre de l’utilisation en tant que programme autonome.
Toutefois, si vous cliquez deux fois sur une photo donnée dans la surface de travail (dans une mise en page) de l’éditeur pour la modifier, vous n’avez pas besoin de certains menus ou de certaines commandes.
En effet, il s’agit de modifier une photo donnée, puis de revenir à l’éditeur.
C’est pourquoi les menus et commandes inutiles n’apparaissent pas lors du démarrage en tant que programme d’aide.
Lors de l’installation du logiciel Mon Univers Fotocompil, une icône est créée sur le bureau et une entrée de programme est créée dans le menu de démarrage ; vous pouvez les utiliser pour lancer directement la GALERIE PHOTO CEWE.
La commande "GALERIE PHOTO CEWE" se trouve dans le menu contextuel d’un fichier photo, sous Poste de travail/Explorateur du système d’exploitation.
Cliquez sur cette commande pour démarrer la GALERIE PHOTO CEWE et ouvrir la photo dans cette dernière.
Vous pouvez aussi démarrer la GALERIE PHOTO CEWE en cliquant deux fois sur la photo d’aperçu dans la sélection d’objets du logiciel Mon Univers Fotocompil.
Pour ouvrir la GALERIE PHOTO CEWE en tant que programme d’aide, cliquez deux fois sur une photo déjà insérée dans la surface de travail de l’éditeur (mise en page).
Une commande correspondante est également présente dans le menu contextuel de la photo.
La photo est alors affichée en grandes dimensions dans la GALERIE PHOTO CEWE.
|
Lors de la modification de la photo avec la GALERIE PHOTO CEWE, une copie de la photo d’origine est créée et modifiée.
Il est donc normal que la photo d’origine ne soit pas marquée comme utilisée. |
|
Ligne d’en-tête Menu contenant les commandes de modification des photos dans la GALERIE PHOTO CEWE |
|
|
Barre d’icônes de démarrage rapide avec les icônes de démarrage rapide des groupes de fonctions dans la zone fonctionnelle étendue. |
|
|
Vue fonctionnelle étendue Affiche des commandes ou des paramètres relatifs à la photo, aux fonctions ou à la GALERIE PHOTO CEWE. |
Surface de travail (fenêtre dans laquelle est affichée la photo actuellement sélectionnée) |
|
Barre de visualisation et de navigation Fonctions zoom, évaluation rapide, vue index, photo précédente, photo complète, photo suivante, rotation gauche, rotation droite, effacement. Application/Présélection. |
|
|
Barre de défilement (storyboard)
Peut être activée ou désactivée dans le menu « Vue ». Cette option est désactivée par défaut. |
|
La barre de défilement des photos n’est pas disponible si la photo a été ouverte depuis l’éditeur
du logiciel Mon Univers Fotocompil !
|
Attention !
La photo à laquelle vous avez appliqué diverses opérations de modification est tout d’abord enregistrée de manière temporaire dans le même répertoire que l’original. Si vous souhaitez conserver la photo originale, utilisez le bouton "Enregistrer sous" et enregistrez la photo modifiée sous un autre nom. Si les modifications apportées à votre photo ne vous plaisent pas, utilisez le bouton « Rejeter ». Le fichier temporaire est alors effacé. Une fenêtre correspondante s’affiche aussi si vous sélectionnez une autre photo dans la barre de défilement ou si vous quittez la GALERIE PHOTO CEWE sans enregistrer la photo modifiée. |
Démarrée en tant que programme autonome, la GALERIE PHOTO CEWE affiche une arborescence de répertoires dans la vue fonctionnelle étendue.
Vous pouvez ainsi naviguer au sein des supports de données et des répertoires de votre ordinateur.
Pour ouvrir ou fermer la vue fonctionnelle étendue avec l’arborescence de répertoires, cliquez sur l’icône de démarrage rapide « Affichage de l’arborescence de répertoires ».
Cette icône de démarrage rapide n’apparaît pas si la photo a été ouverte depuis la surface de travail du logiciel Mon Univers Fotocompil !
La surface de travail présente toujours le premier fichier photo du répertoire sélectionné. Si la barre de défilement des photos est activée, tous les fichiers photo du répertoire y figurent sous la forme de photos d’aperçu et vous pouvez les faire défiler.
Un clic sur le fichier photo dans l’arborescence de répertoires ou la photo d’aperçu dans la barre de défilement des photos charge la photo correspondante dans la surface de travail.
Il est aussi possible d’ouvrir une photo via la commande de menu « Fichier » ? « Ouvrir photo » de l’en-tête.
Sous la commande « Fichier » figurent d’autres commandes permettant d’enregistrer et d’effacer des fichiers.
|
L’arborescence de répertoires et la commande de menu « Fichier » apparaissent uniquement si la GALERIE PHOTO CEWE a été démarrée en tant que programme autonome. |
Au sein du logiciel Mon Univers Fotocompil, il suffit de cliquer deux fois sur la photo correspondante pour l’ouvrir dans la GALERIE PHOTO CEWE.

|
N’apparaît pas si la photo a été ouverte depuis la surface de travail du logiciel Mon Univers Fotocompil ! |
Permet d’activer ou de désactiver l’arborescence de répertoires.
Dans l’arborescence de répertoires, accédez à vos répertoires photo comme avec le navigateur de fichiers (Poste de travail/Explorateur) de votre système d’exploitation.
Les fichiers photo disponibles dans le répertoire sélectionné peuvent être affichés dans la barre de défilement des photos ou sous la forme de photos d’aperçu dans une vue index.
Cliquez deux fois sur le fichier photo ou la photo d’aperçu pour modifier la photo dans la surface de travail.

|
Les métadonnées sont des informations enregistrées à l’intérieur du fichier photo, mais qui n’apparaissent pas dans la photo elle-même.
En font partie les données Exif (par ex. le constructeur et le nom de l’appareil photo, la date de prise de vue), enregistrées par les appareils photo numériques.
Mais des informations supplémentaires telles que le titre, le nom du photographe et les commentaires constituent aussi des métadonnées, que vous pouvez vous-même saisir et modifier.
Ces métadonnées peuvent être utilisées pour la gestion des photos, mais elles ne doivent pas toutes être renseignées.
Vous pouvez les saisir et les modifier dans la vue fonctionnelle étendue.
Le format Exif (Exchangeable Image File) est une norme internationale régissant l’enregistrement des métadonnées dans les photos numériques.
Dans la GALERIE PHOTO CEWE, il est possible d’afficher et parfois de modifier les métadonnées suivantes :
Les modifications des métadonnées sont immédiatement enregistrées avec la photo en l’absence d’indication contraire dans les options de programme.
Les « propriétés des fichiers » sont déterminées par le système d’exploitation.
Hormis la "date de prise de vue", elles peuvent être affichées mais pas modifiées.
L’« adaptation par lot » permet de modifier simultanément certaines métadonnées de toutes les photos figurant dans le même répertoire.
Pour activer les fonctions souhaitées, cochez les cases correspondantes.
La fonction Repousser la date et l’heure de prise de vue permet de modifier la date et/ou l’heure de prise de vue de toutes les photos d’un répertoire.
Ceci s’avère utile, par ex. pour synchroniser les dates de prise de vue de deux appareils photo, ce qui est très important pour le travail avec l’assistant LIVRE PHOTO CEWE.
Imaginons que, pour un événement tel qu’un mariage, vous disposiez de photos provenant de deux appareils photo, dont l’un présentait une heure ou une date incorrecte.
L’assistant LIVRE PHOTO CEWE triant les photos par heure de prise de vue, le séquencement des photos s’en trouverait perturbé et ces dernières n’apparaîtraient pas dans le bon ordre dans le livre photo.
Si vous avez enregistré les photos de chaque appareil dans deux répertoires distincts, grâce à cette fonction vous pouvez modifier simultanément les heures de prise de vue de toutes les photos d’un appareil (par ex. pour les avancer d’une heure si l’un des deux appareils était réglé sur l’heure d’hiver et non sur l’heure d’été).
La fonction « Corriger les dates de prises de vue » repose sur le même principe. Vous la trouverez sous l’option de menu « Édition ».
Il est possible d’affiner son réglage à l’aide de filtres et elle présente une utilisation intuitive même en présence de photos de plusieurs appareils dans le même répertoire.
Pour modifier les métadonnées des photos du répertoire, cliquez sur le bouton « Appliquer à toutes les photos ».

|
N’apparaît pas si la photo a été ouverte depuis la surface de travail du logiciel Mon Univers Fotocompil ! |
Vous pouvez utiliser ici les métadonnées pour rechercher des photos précises.
Les photos sont alors filtrées d’après les métadonnées qui remplissent tous les critères entrés.
Les photos qui ne remplissent pas ces critères ne sont plus affichées dans la barre de défilement des photos.
Les clés de recherche pour le filtrage des métadonnées sont entrées dans la vue fonctionnelle étendue.
Un clic sur le bouton « Appliquer » déclenche le filtrage des photos présentes sur la barre de défilement des photos.
Ne sont plus affichées que les photos correspondant aux critères des métadonnées.
Un clic sur le bouton « Remettre à zéro » efface les critères de filtrage et toutes les photos du répertoire sélectionné sont à nouveau affichées sur la barre de défilement des photos.

|
Les effets photo permettent d’apporter à vos photos des caractéristiques artistiques qui leur donnent un aspect étrange.
Il est possible d’appliquer consécutivement plusieurs effets à la même photo.
Si le résultat de l’effet ne vous plaît pas, vous pouvez le « rejeter ».
Le bouton correspondant est disponible sous la vue fonctionnelle étendue de l’effet.
|
Il est possible que certains des effets présentés ici ne soient accessibles que via l’option de menu « Effets » (dans la ligne d’en-tête). |
Pour une présentation plus claire, ces effets photo sont classés par thème à l’aide de trois onglets :
Vous trouvez sous cet onglet
Les couleurs de votre photo sont transformées en tons de gris et la photo prend l’apparence d’une vieille photo noir et blanc.
|
Original |
Noir et blanc |
|
|
|
Donne à votre photo l’apparence d’un vieux tirage jauni par les ans.
|
Original |
Sépia |
|
|
|
Transforme les points-images clairs et sombres respectivement en points-images blancs et noirs.
Ne pas confondre avec le « Noir et blanc » : la photo est composée uniquement des deux couleurs blanc et noir. Elle est dépourvue de tons de gris.
|
Original |
Contraste de teinte |
|
|
|
Apporte du flou dans la photo.
Il est en outre possible de désaturer la photo (rendre les couleurs plus pâles) et de superposer du blanc (appliquer un voile blanc sur la photo).
|
Original |
Estompage |
|
|
|
Apporte du dynamisme à l’image.
Il est possible de régler l’angle du mouvement et l’intensité du flou à l’aide d’un curseur.
|
Original |
|
|
|
|
|
Flou de mouvement |
Flou de mouvement |
|
|
|
Effet photo spécial qui prépare votre photo pour en faire une image de fond discrète.
Il s’agit à proprement parler d’un « estompage » (cf. plus haut) avec des valeurs prédéfinies.
|
Original |
Image de fond |
|
|
|
Sous l’onglet « Art » figurent des effets photo destinés à donner un caractère artistique particulier à vos photos.
Les différents effets photo réunis sous cet onglet sont :
Votre photo prend l’apparence d’une peinture à l’huile.
Le réglage du rayon du pinceau rend le tableau plus ou moins abstrait.
|
Original |
Peinture à l’huile |
|
|
|
Cet effet réduit les couleurs de la photo pour mieux accrocher l’?il.
|
Original |
Poster |
|
|
|
Voici l’apparence de votre photo : comme si un artiste l’avait redessinée à l’aide d’un fusain.
L’épaisseur du fusain règle la largeur des traits ou l’estompage du fusain sur la feuille.
|
Original |
Fusain |
|
|
|
Le relief donne à votre photo l’apparence d’avoir été réalisée par repoussage de matière, avec des effets d’ombre et de lumière.
|
Original |
Relief |
|
|
|
Similaire à une trame avec un trait mince.
|
Original |
Contours faibles |
|
|
|
Similaire à une trame avec un trait épais.
|
Original |
Contours forts |
|
|
|
Simule un filtre prismatique (lentille à effet pour appareils photo).
Il est possible de paramétrer le nombre de répétitions.
|
Original |
Illusion |
|
|
|
Simule des cercles concentriques, comme lorsqu’on jette une pierre dans l’eau.
Il est possible de paramétrer l’amplitude (hauteur de l’onde) et la longueur de l’onde.
|
Original |
Onde |
|
|
|
Cet effet projette votre photo sur un mur carrelé.
Il est possible de paramétrer la taille des carreaux et la profondeur des joints entre ces derniers.
|
Original |
Grille 3D |
|
|
|
Simule un filtre à anneaux (lentille à effet pour appareils photo).
La photo présente des bords flous, ce qui dirige le regard sur le centre net de la photo.
Il est possible de paramétrer l’intensité de l’effet.
|
Original |
Flou radial |
|
|
|
Donne l’impression que de la couleur a été pulvérisée sur la photo.
|
Original |
Effet pulvérisation |
|
|
|
Compose votre photo comme une mosaïque de carreaux monochromes.
Attrayant en tant qu’image de fond pour un faible réglage d’intensité de l’effet carreaux.
Plus l’intensité est élevée, plus le résultat est abstrait.
|
Original |
Carreaux |
|
|
|
Divise la photo en lignes et en colonnes. Il est possible de tourner les cases les unes par rapport aux autres.
Il est possible de définir le nombre de lignes et de colonnes, l’angle de rotation maximal, la taille et la couleur des bords et des ombres des cellules, ainsi que la couleur d’arrière-plan.
|
Original |
|
|
|
|
|
Pêle-mêle |
Pêle-mêle |
|
|
|
Sont réunis sous cet onglet les effets photo obtenus par décalages de pixels.
Effets de distorsion d’une photo :
Décale les pixels suivant un mouvement circulaire autour du centre de la photo.
Cet effet crée l’apparence d’un tourbillon sur la photo.
L’angle règle l’intensité du tourbillon.
|
Original |
Tourbillon |
|
|
|
La photo subit une distorsion en arc de cercle ou en secteur.
La taille de l’arc de cercle permet de régler la taille du segment circulaire.
Si le curseur est complètement à gauche, il n’y a alors pas de distorsion de la photo ; s’il occupe la position médiane la photo prend la forme d’un demi-cercle et elle est complètement à droite, la distorsion de la photo est de 360° en un cercle complet.
À l’aide de l’angle de rotation, vous faites tourner l’arc de cercle autour de son axe.
Si le curseur est en position médiane, la photo est à l’envers.
À l’aide des rayons intérieur et extérieur, vous réglez la largeur de l’arc de cercle.
Si le curseur pour le rayon intérieur est situé complètement à gauche (par conséquent sur 0), l’arc de cercle devient un secteur circulaire (part de tarte).
|
Original |
Arc de cercle |
|
|
|
L’implosion concentre les pixels au centre de la photo.
L’intensité de l’effet est réglée à l’aide d’un curseur.
|
Original |
Implosion |
|
|
|
L’explosion produit une distorsion de la photo s’écartant du centre vers le bord.
Ici aussi, l’intensité de l’effet est réglée à l’aide d’un curseur.
|
Original |
Explosion |
|
|
|
Déforme la photo en une forme de vague.
La longueur de la vague influence le nombre de creux et de crêtes de vague que contient la photo et l’amplitude, la hauteur des vagues.
|
Original |
Vague |
|
|
|
Cet onglet réunit les commandes d’ajustement chromatique et de correction de la luminosité et du contraste.
L’intensité permet d’apporter à votre photo plus ou moins de contraste.
Vous pouvez en outre régler la luminosité de la photo à l’aide du curseur de réglage de ton moyen, car pour un contraste faible la photo devient dans son ensemble un peu plus sombre et pour un contraste plus important, un peu plus claire.
Vous pouvez colorier votre photo à l’aide des réglages de couleur.
Le curseur « Nuance » détermine la couleur dans laquelle la photo doit être colorée, le « Filtre couleur », l’intensité de la couleur réglée.

|
Sert à cadrer la photo à l’aide d’un cadre de sélection suivant un rapport fixe ou en toute liberté.
Pour les rapports fixes 3:2 et 4:3 (format paysage) comme 2:3 et 3:4 (format portrait) le cadre de sélection est réglé sur ces rapports.
Si vous modifiez la hauteur du cadre en déplaçant les poignées d’angle à l’aide de la souris, la largeur est aussi automatiquement modifiée, et inversement.
En cas de découpe libre, vous définissez le cadrage à votre gré.
Le cadrage est appliqué par un clic sur l’icône « ciseaux » de la vue fonctionnelle.
La photo est inversée horizontalement (renversement) et verticalement (inversée latéralement) à l’aide des icônes de la vue fonctionnelle.
Un clic sur les icônes de rotation fait tourner la photo de 90° dans le sens horaire, dans le sens antihoraire ou de 180°.
La taille de la photo est indiquée en pixels.
Pour modifier la taille de la photo, entrez les nouvelles dimensions dans les champs sous « Nouveau ».
Si la case « Conserver le rapport de côté » est cochée, la nouvelle hauteur est modifiée en cas d’entrée d’une nouvelle largeur ou la largeur en cas d’entrée d’une nouvelle hauteur dans le même rapport de côté.
Le champ d’entrée du rapport de côté n’est alors pas modifiable.
Un clic sur « OK » déclenche le nouveau calcul de la photo dans la taille indiquée.

|
N’apparaît pas si la photo a été ouverte depuis la surface de travail du logiciel Mon Univers Fotocompil ! |
Vous pouvez procéder ici à différents réglages du programme.
La mémoire tampon est le volume de la mémoire de travail (RAM) de votre ordinateur que la GALERIE PHOTO CEWE peut se réserver pour l’affichage et le calcul des photos.
Une valeur faible réduit l’usage de la mémoire, mais rend la GALERIE PHOTO CEWE plus lente.
Une valeur élevée assure une vitesse de traitement plus rapide de la GALERIE PHOTO CEWE.
D’autres programmes, fonctionnant en parallèle sur votre ordinateur, s’en trouvent éventuellement ralentis.
Réglez la taille de la mémoire intermédiaire entre 256 et 1024 Mo.
En présence d’une taille de mémoire tampon inférieure à 256 Mo, le système doit accéder, notamment en présence de volumineux fichiers photo, en permanence au disque dur, ce qui réduit la vitesse de traitement de l’ordinateur.
Ou de façon plus imagée : « Aux grand maux les grand remèdes ». Le défilement sur la barre de défilement des photos est notamment accéléré en présence d’une mémoire tampon importante.
Mais le système d’exploitation de l’ordinateur ne peut attribuer un espace mémoire supérieur à 1024 Mo.
Paramétrez ici le format de fichier (extension de fichier) que vous préférez pour vos fichiers.
Les photos modifiées sont enregistrées avec cette extension.
Sont disponibles : bmp, jpeg, jpg, png, ppn, xbm et xpm.
Les extensions courantes sont jpg ou aussi png.
C’est le répertoire qui, lors du démarrage de la GALERIE PHOTO CEWE, doit être ouvert dans l’arborescence de répertoires.
Les fichiers photo du présent répertoire sont alors affichés sur la barre de défilement des photos.
Le bouton « Sélectionner le répertoire » permet d’ouvrir une boîte de dialogue dans laquelle vous pouvez sélectionner un répertoire.
C’est le répertoire dans lequel la GALERIE PHOTO CEWE enregistre les photos modifiées grâce à la commande de fichier « Copier la photo actuelle dans le répertoire ».
Si aucun répertoire n’est indiqué, c’est en règle générale le répertoire de départ indiqué.
Le bouton « Sélectionner le répertoire » permet d’ouvrir une boîte de dialogue dans laquelle vous pouvez sélectionner un répertoire.
Vous pouvez faire s’afficher l’une après l’autre les photos du répertoire actuellement ouvert dans un diaporama automatique. (Plus de détails ci-dessous).
Vous réglez ici, en secondes, le temps d’affichage de chaque photo avant que la suivante ne s’affiche.
À l’aide de cette case à cocher, déterminez si les métadonnées d’une photo doivent être enregistrées immédiatement après leur modification ou seulement après l’actionnement de la commande « Enregistrer » lors de la sélection d’une autre photo ou de la fermeture de la GALERIE PHOTO CEWE.
Si cette case a été cochée, il n’est pas nécessaire d’enregistrer spécialement la photo pour en reprendre les métadonnées.
Un clic sur « Appliquer » déclenche l’enregistrement des options du programme et leur activation.
Une boîte de dialogue correspondante s’affiche aussi si vous quittez les réglages de programme sans application préalable des paramètres.

|
Les « yeux rouges » apparaissent souvent lors de la prise de vue avec flash dans un environnement obscur. Le flash illumine alors le fond de l’?il des personnes photographiées à travers la pupille grande ouverte à cause de l’obscurité et l’effet n’est pas esthétique.
Cette fonction recherche automatiquement les zones de pixels rouges circulaires et les fonce.
Elle convient très bien pour corriger simultanément les « yeux rouges » de plusieurs personnes présentes sur la photo.
Le risque subsiste toutefois que d’autres zones rouges de la photo soient aussi foncées.
Cette fonction vous permet de tirer sur la photo une fenêtre de sélection qui limite la correction à la zone sélectionnée.
Les zones circulaires de pixels rouges ne sont recherchées et foncées que dans la surface ainsi délimitée.
Le risque de foncer d’autres zones rouges extérieures à la zone sélectionnée est ainsi éliminé.
À l’aide du pointeur de la souris placé sur la photo, cliquez directement sur l’?il rouge. Pour ce faire, vous pouvez faire un zoom avant sur la photo.
Seuls les pixels rouges proches du point sélectionné sont foncés. Cela signifie que chaque ?il rouge doit être traité séparément.
C’est toutefois la méthode la plus sûre pour une correction fiable des « yeux rouges ».
La correction des « yeux rouges » est effectuée grâce à un clic sur « Corriger maintenant ».

|
N’apparaît pas si la photo a été ouverte depuis la surface de travail du logiciel Mon Univers Fotocompil ! |
La fonction « Synchroniser les dates de prise de vue » permet de corriger un décalage temporel entre les photos de deux appareils.
Ceci permet de comparer la date et l’heure de prise de vue des photos provenant de différents appareils ou figurant dans des répertoires différents.
Ceci est très important pour le travail avec l’assistant LIVRE PHOTO CEWE.
Imaginons que, pour un événement tel qu’un mariage, vous disposiez de photos provenant de deux appareils photo, dont l’un présentait une heure ou une date incorrecte.
L’assistant LIVRE PHOTO CEWE triant les photos par date de prise de vue, le séquencement des photos s’en trouverait perturbé et ces dernières n’apparaîtraient pas dans le bon ordre dans le livre photo.
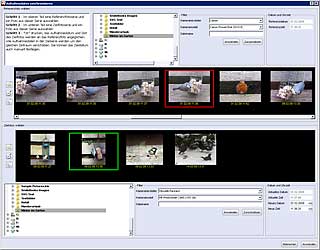
Dans la fenêtre « Synchroniser les dates de prise de vue », la zone supérieure sert à la représentation des photos dont le réglage temporel est vraisemblablement correct.
La moitié inférieure de la fenêtre présente les photos dont l’heure doit être corrigée.
Concernant la sélection des photos, les deux moitiés de la fenêtre présentent une arborescence de répertoires pour sélection du répertoire et des filtres permettant de restreindre la sélection de photos.
Dans l’idéal, les photos des deux appareils sont enregistrées dans des répertoires distincts. Il vous suffit alors de sélectionner les répertoires correspondants en haut et en bas dans l’arborescence.
Si les photos des deux appareils figurent dans le même répertoire, il est également possible de les séparer à l’aide des filtres à condition qu’il ne s’agisse pas du même modèle d’appareil.
Utilisez pour cela simplement en haut le filtre portant sur le fabricant et le modèle d’appareil des photos dont l’heure est correcte. En bas, utilisez le filtre portant sur le fabricant et le modèle d’appareil des photos dont l’heure doit être modifiée.
La recherche porte alors en haut et en bas sur les photos qui ont vraisemblablement été prises à peu près à la même heure.
Pour continuer avec l’exemple du mariage : aucun photographe ne voudrait manquer le cliché du baiser des nouveaux mariés ou celui du découpage de la pièce montée par les époux ; il utilise donc peut-être pour cela deux appareils photo.
Il existe certainement de nombreuses occasions dont le thème laisse penser que deux photos provenant de différents appareils sont très proches temporellement.
Sélectionnez alors ces deux photos, une haut et une en bas. La photo du haut est alors entourée en rouge et son heure de prise de vue ne change pas. La photo du bas est entourée en vert et son heure de prise de vue est remplacée par les date et heure de la photo sélectionnée en haut. Le moment de prise de vue de toutes les photos dans la barre de défilement inférieure est reporté en fonction de la différence temporelle entre la photo du haut et celle du bas.
Pour synchroniser les dates de prise de vue des photos, cliquez sur le bouton « Appliquer » tout en bas à droite.
Les photos présentent alors la bonne séquence temporelle. (Affichage dans la GALERIE PHOTO CEWE après tri sur la base de la date de prise de vue.)
Fermez alors la fenêtre en cliquant sur le petit « X » en haut à droite ou sur « Annuler ». Si vous avez précédemment cliqué sur « Appliquer », vous pouvez cliquer sans crainte sur « Annuler ».

|
N’apparaît pas si la photo a été ouverte depuis la surface de travail du logiciel Mon Univers Fotocompil ! |
Avec la GALERIE PHOTO CEWE, vous pouvez présélectionner certaines de vos photos à utiliser ultérieurement dans un LIVRE PHOTO CEWE ou dans un autre produit photo.
Les photos présélectionnées figurent ensuite dans le logiciel de conception et de commande, dans le navigateur de photos, sous « Photos présélectionnées ».
En cas de besoin, vous pouvez effacer la sélection sous « Fichier », à l’aide de l’option de menu « Rejeter les photos présélectionnées ».

|
N’apparaît pas si la photo a été ouverte depuis la surface de travail du logiciel Mon Univers Fotocompil ! |
Démarre le logiciel de conception et de commande Mon Univers Fotocompil.

|
N’apparaît pas si la photo a été ouverte depuis la surface de travail du logiciel Mon Univers Fotocompil ! |
Démarre un diaporama automatique des photos du répertoire actuel en mode plein écran.
Dans le bord inférieur de la fenêtre apparaît, pendant le diaporama, une barre d’icônes si vous y placez le pointeur de la souris.
À l’aide de ces icônes vous pouvez respectivement (de gauche à droite) revenir à la photo précédente, arrêter le diaporama, interrompre celui-ci et passer à la photo suivante.
La durée d’affichage de chaque photo au cours de la présentation peut être modifiée dans les réglages du programme.

À l’aide de la barre de visualisation et de navigation, vous pouvez modifier la vue des photos sélectionnées et naviguer à l’intérieur du répertoire sélectionné.
Elle propose en outre, sans détours par des menus, des accès rapides à des fonctions fréquemment utilisées.
Parmi les liens de la barre de visualisation et de navigation figurent les icônes de la loupe et du curseur de zoom. À l’aide de ces outils, vous pouvez agrandir ou réduire la vue des photos sélectionnées.
|
Conseil : |
N’apparaît pas si la photo a été ouverte depuis la surface de travail du logiciel Mon Univers Fotocompil !
Les étoiles permettent d’ajouter une évaluation simple et rapide à une photo.
Plus vous trouvez la photo belle et réussie, plus le nombre d’étoiles doit être élevé.
Les photos les plus belles qui vous plaisent le mieux reçoivent 5 étoiles.
En revanche les photos les moins réussies n’obtiennent qu’une étoile, voire aucune.
(Cf. aussi plus haut sous l’icône de démarrage rapide « Affichage et modification des métadonnées »)
N’apparaît pas si la photo a été ouverte depuis la surface de travail du logiciel Mon Univers Fotocompil !
Un clic sur cette icône (grille) modifie le mode d’aperçu. Au lieu de la photo grand format et de la barre de défilement des photos, toutes les photos sont affichées, les unes à côté des autres et les unes au-dessus des autres, sous forme de petites photos d’aperçu.
N’apparaît pas si la photo a été ouverte depuis la surface de travail du logiciel Mon Univers Fotocompil !
À l’aide des icônes « Afficher photo précédente » et « Afficher photo suivante » vous pouvez faire s’afficher respectivement la photo précédente (flèche vers la gauche) ou la photo suivante (flèche vers la droite) comme image sélectionnée grand format.
Un clic sur l’icône « Mode plein écran Marche/Arrêt » (à l’aide des deux flèches diagonales) vous fait passer en mode plein écran.
La photo s’affiche sur la totalité de votre écran.
Pour quitter le mode plein écran, il suffit de cliquer sur la même icône de la barre de visualisation et de navigation ou d’appuyer sur la touche « Échap » du clavier.
À l’aide des icônes "Rotation de la photo actuelle de 90° dans le sens antihoraire" et "Rotation de la photo actuelle de 90° dans le sens horaire" (flèches rondes), vous faites pivoter la photo sélectionnée vers la droite (sens horaire) ou vers la gauche (sens antihoraire).
Ces deux icônes permettent de faire pivoter la photo actuelle dans le sens antihoraire et dans le sens horaire.
N’apparaît pas si la photo a été ouverte depuis la surface de travail du logiciel Mon Univers Fotocompil !
Un clic sur l’icône « Effacer la photo actuelle du disque dur » (poubelle) doit être mûrement réfléchi, car il efface définitivement l’original de votre disque dur.
N’apparaît que si la photo a été ouverte depuis la surface de travail du logiciel Mon Univers Fotocompil !
Les modifications apportées à la photo dans la GALERIE PHOTO CEWE sont ainsi appliquées dans le logiciel Mon Univers Fotocompil et la photo est enregistrée.
Vous revenez ainsi au logiciel Mon Univers Fotocompil.
Des commandes identiques à celles de la barre de démarrage rapide et d’autres commandes supplémentaires sont disponibles dans l’en-tête ou dans les menus déroulants correspondants.
Derrière les nombreuses commandes des menus déroulants existent les raccourcis clavier correspondants (shortcuts).
Vous pouvez ainsi exécuter ces commandes directement depuis le clavier, ce qui permet une économie de temps et une plus grande fluidité dans le travail.
N’apparaît pas si la photo a été ouverte depuis la surface de travail du logiciel Mon Univers Fotocompil !
Les fonctions suivantes sont disponibles :
Si vous cliquez sur cette commande, la vue de la fonction s’ouvre avec la structure arborescente des fichiers.
Sélectionnez le fichier où se trouvent les photos que vous affichez comme GALERIE PHOTO CEWE, que vous traitez dans un PHOTO-LIVRE CEWE ou que vous souhaitez traiter et commander individuellement.
Ouvre une boîte de dialogue dans laquelle vous pouvez rejeter les modifications apportées à la photo, écraser la photo d’origine ou enregistrer la photo modifiée sous un autre nom.
Si vous souhaitez enregistrer une photo ouverte dans un autre répertoire ou sous un autre nom de fichier, cliquez sur « Enregistrer la photo comme ».
Une fenêtre s’ouvre où s’affiche le contenu du répertoire dans lequel se trouve la photo que vous avez sélectionnée.
Vous pouvez, dans la ligne d’adresse, cliquer sur le triangle près du chemin et accéder ainsi à tous les autres répertoires de votre ordinateur, depuis lesquels le répertoire souhaité pour l’enregistrement de votre photo peut être sélectionné.
Vous pouvez entrer le (nouveau) nom sous lequel votre photo doit être enregistrée sous « Nom de fichier ».
Si vous voulez sélectionner un autre répertoire que celui proposé par le logiciel, il est possible d’ouvrir le répertoire précédent ou le répertoire suivant à l’aide des flèches situées à droite du chemin.
La flèche vers le haut ouvre le répertoire de niveau immédiatement supérieur.
Par un clic sur l’icône de dossier situé près des flèches vous créez un nouveau répertoire dans lequel vous pouvez alors enregistrer votre photo.
Les deux icônes à droite de l’icône de dossier sont utilisées pour modifier la vue des fichiers.
Vous pouvez choisir entre une vue liste ou une vue détaillée.
Dans cette dernière est indiquée, outre le nom de fichier, également la taille, le format et la date de la dernière modification de ce fichier.
Au lieu d’une photo unique, c’est l’ensemble des photos d’un répertoire ouvert qui est enregistré dans un autre répertoire.
L’enregistrement se fait comme avec « Enregistrer la photo comme », sans que vous puissiez toutefois donner un nouveau nom aux différentes photos.
Enregistre la photo sélectionnée dans un autre répertoire.
À l’aide de la fonction « Effacer la photo » vous supprimez la photo sélectionnée de votre disque dur.
Tant que vous n’avez pas enregistré la photo en cours de modification, à l’aide de cette commande vous pouvez interrompre la modification et annuler les opérations de modification.
La photo temporaire et les modifications apportées sont à nouveau effacées.
À l’aide de cette commande vous pouvez présélectionner une photo en vue d’une utilisation dans le logiciel de conception et de commande Mon Univers Fotocompil.
Le fichier photo n’est alors ni déplacé ni copié mais un renvoi (lien) de la photo à une liste est enregistré.
Les photos présélectionnées sont marquées d’un symbole vert en haut à droite de la photo d’aperçu dans la barre de défilement des photos et dans la vue index.
Toutes les photos présélectionnées sont affichées dans la sélection d’objets « Photos » sous le champ de sélection « Photos présélectionnées » du logiciel de conception et de commande Mon Univers Fotocompil.
Démarre le logiciel de conception et de commande Mon Univers Fotocompil dans une nouvelle fenêtre de programme.
Efface la liste de photos présélectionnées. Les photos elles-mêmes ne sont alors pas effacées.
Vous pouvez ici régler le programme en fonction de vos besoins personnels.
Une liste détaillée des options est disponible dans la description de l’icône de démarrage rapide « Configuration du programme ».
Cette option de menu contient toutes les informations relatives au fabricant du logiciel, aux droits d’auteur et à la version du logiciel utilisé.
Pour quitter la GALERIE PHOTO CEWE, appuyez sur « Terminer ».
N’apparaît pas si la photo a été ouverte depuis la surface de travail du logiciel Mon Univers Fotocompil !
Si vous avez ouvert un répertoire contenant plusieurs fichiers photo, tous les photos sont affichées sur la barre de défilement des photos (si activée dans « Vue »).
La photo sélectionnée se trouve plus haut dans la fenêtre d’objet.
À l’aide des options de menu « Photo suivante » et « Photo précédente », vous pouvez feuilleter vos photos dans l’ordre.
Un clic sur "Première photo" ou "Dernière photo" ouvre respectivement la première ou la dernière photo du répertoire.
Le menu déroulant « Vue » présente les options de menu suivantes :
La photo sélectionnée est ainsi ajustée dans la surface de travail disponible qui est entièrement affichée.
Le rapport de côté de la photo correspond à la taille originale.
La photo est représentée dans sa taille intégrale. Un point-image (pixel) de la photo correspond alors à un point-image de votre écran d’ordinateur.
Si la photo devait être plus grande que la surface de travail disponible, seules des parties seraient alors visibles.
Si vous passez le curseur de la souris sur la photo, une petite main apparaît qui vous permet, le bouton de la souris maintenu enfoncé, de déplacer la photo dans la fenêtre.
N’apparaît pas si la photo a été ouverte depuis la surface de travail du logiciel Mon Univers Fotocompil !
Toutes les photos du répertoire sélectionné sont présentées, comme sur une table lumineuse pour diapositives, l’une à côté de l’autre ou l’une au-dessus de l’autre.
La barre de défilement des photos est alors masquée.
N’apparaît pas si la photo a été ouverte depuis la surface de travail du logiciel Mon Univers Fotocompil !
Cette fonction permet d’activer ou de désactiver la barre de défilement des photos contenant les photos d’aperçu.
N’apparaît pas si la photo a été ouverte depuis la surface de travail du logiciel Mon Univers Fotocompil !
À l’aide de la commande « Diaporama », vous pouvez faire s’afficher, l’une après l’autre, toutes les photos d’un répertoire sélectionné en mode plein écran.
La durée d’affichage des différentes photos peut être fixée sous « Fichier » --> « Options ».
Vous trouvez des détails sur le diaporama plus haut dans la description de l’icône de démarrage rapide « Diaporama Marche/Arrêt »
N’apparaît pas si la photo a été ouverte depuis la surface de travail du logiciel Mon Univers Fotocompil !
Si vous activez cette fonction, la photo est représentée sur toute la surface de l’écran.
Seule la barre de visualisation et de navigation reste alors affichée.
L’en-tête, la barre des icônes d’outil, l’arborescence de répertoires et la barre de défilement des photos sont masquées.
Si vous souhaitez quitter cette vue, actionnez la touche « Échap » du clavier ou cliquez sur l’icône « Mode plein écran » (flèche diagonale) de barre de visualisation et de navigation.
N’apparaît pas si la photo a été ouverte depuis la surface de travail du logiciel Mon Univers Fotocompil !
Met à disposition différentes méthodes de modification de la séquence d’affichage de vos photos dans la barre de défilement des photos.
N’apparaît pas si la photo a été ouverte depuis la surface de travail du logiciel Mon Univers Fotocompil !
Les sous-options de menu correspondent aux icônes de la barre de démarrage rapide et ouvrent les mêmes boîtes de dialogue dans la « Vue fonctionnelle étendue ».
Seule exception : la commande « Mots de passe activés/désactivés ».
Permet de créer un catalogue de mots-clés.
Dans ce catalogue de mots-clés, vous pouvez reprendre des termes en tant que présélection afin d’uniformiser vos mots-clés ; ceci permet de ne pas attribuer accidentellement différents mots-clés ayant la même signification ou une signification similaire.
Exemple : « vacances », « congés » et « voyage » peuvent décrire le même événement. Afin de ne pas devoir effectuer ultérieurement une recherche sur ces trois mots-clés, vous devez limiter la recherche à un mot-clé.
C’est là qu’intervient le catalogue de mots-clés. Vous pouvez ainsi créer une liste de mots-clés, dans laquelle effectuer une sélection pour votre photo.
Ceci permet d’obtenir de meilleurs résultats, plus variés, lors d’une recherche par mot-clé ultérieure.
Les mots-clés existants apparaissent dans le champ supérieur « Catalogue de mots-clés ».
Pour reprendre automatiquement le mot-clé dans la photo actuelle, cliquez deux fois dessus.
Pour entrer un nouveau mot-clé dans le catalogue, saisissez-le dans la petite zone de texte, puis cliquez sur le bouton doté du symbole « + ».
Pour supprimer un mot-clé du catalogue, saisissez-le dans la petite zone de texte, puis cliquez sur le symbole « - ».
Pour ajouter un mot-clé du catalogue à toutes les photos figurant dans le répertoire actuellement ouvert, marquez ce mot-clé dans le catalogue, puis cliquez sur le bouton « Ajouter ».
Pour supprimer un mot-clé de toutes les photos figurant dans le répertoire actuellement ouvert, marquez ce mot-clé dans la zone de texte inférieure « Photos actuelles », puis cliquez sur le bouton « Supprimer ».
Un clic sur les options de menu « Agrandir » ou « Réduire » représente la photo sélectionnée, à chaque fois agrandie ou réduite d’un pas.
|
Conseil : |
Les fonctions de modification suivantes sont disponibles :
Tourne la photo de 90° dans le sens horaire.
Tourne la photo de 90° dans le sens antihoraire.
Tourne la photo de 180° (renversement).
Inverse horizontalement la photo, alors représentée « tête en bas ».
Inverse verticalement la photo, alors représentée latéralement inversée.
Redimensionne la photo pour une autre taille indiquée.
Détails relatifs à cette fonction, cf. plus haut dans l’icône de démarrage rapide « Faire pivoter/Redimensionner/Inverser ou découper la photo ».
Permet de découper la photo. Vous pouvez ainsi couper les parties superflues de la photo.
Détails relatifs à cette fonction, cf. plus haut dans l’icône de démarrage rapide « Faire pivoter/Redimensionner/Inverser ou découper la photo ».
Permettent d’appeler directement les fonctions d’ajustement chromatique ou de correction de luminosité.
Elles sont décrites plus haut dans l’icône de démarrage rapide « Correction de couleur de la photo ».
Pour la correction de l’effet « yeux rouges ».
Détails : cf. plus haut le paragraphe Icône de démarrage rapide « Réglages pour la correction des yeux rouges ».
La fonction « Corriger les dates de prise de vue » permet de corriger un décalage temporel entre les photos de deux appareils.
Ceci permet de comparer la date et l’heure de prise de vue des photos provenant de différents appareils ou figurant dans des répertoires différents.
Ceci est notamment très important pour le choix des photos dans l’assistant LIVRE PHOTO CEWE.
Imaginons que, pour un événement tel qu’un mariage, vous disposiez de photos provenant de deux appareils photo, dont l’un présentait une heure ou une date incorrecte.
L’assistant LIVRE PHOTO CEWE triant les photos par date de prise de vue, le séquencement des photos s’en trouverait perturbé et ces dernières n’apparaîtraient pas dans le bon ordre dans le livre photo.
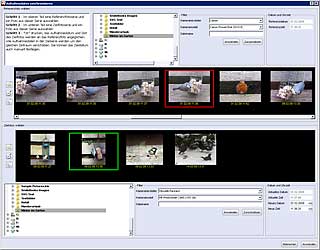
Dans la fenêtre « Synchroniser les dates de prise de vue », la zone supérieure sert à la représentation des photos dont le réglage temporel est vraisemblablement correct.
La moitié inférieure de la fenêtre présente les photos dont l’heure doit être corrigée.
Concernant la sélection des photos, les deux moitiés de la fenêtre présentent une arborescence de répertoires pour sélection du répertoire et des filtres permettant de restreindre la sélection de photos.
Dans l’idéal, les photos des deux appareils sont enregistrées dans des répertoires distincts. Il vous suffit alors de sélectionner les répertoires correspondants en haut et en bas dans l’arborescence.
Si les photos des deux appareils figurent dans le même répertoire, il est également possible de les séparer à l’aide des filtres à condition qu’il ne s’agisse pas du même modèle d’appareil.
Utilisez pour cela simplement en haut le filtre portant sur le fabricant et le modèle d’appareil des photos dont l’heure est correcte. En bas, utilisez le filtre portant sur le fabricant et le modèle d’appareil des photos dont l’heure doit être modifiée.
La recherche porte alors en haut et en bas sur les photos qui ont vraisemblablement été prises à peu près à la même heure.
Pour continuer avec l’exemple du mariage : aucun photographe ne voudrait manquer le cliché du baiser des nouveaux mariés ou celui du découpage de la pièce montée par les époux ; il utilise donc peut-être pour cela deux appareils photo.
Il existe certainement de nombreuses occasions dont le thème laisse penser que deux photos provenant de différents appareils sont très proches temporellement.
Sélectionnez alors ces deux photos, une haut et une en bas. La photo du haut est alors entourée en rouge et son heure de prise de vue ne change pas. La photo du bas est entourée en vert et son heure de prise de vue est remplacée par les date et heure de la photo sélectionnée en haut. Le moment de prise de vue de toutes les photos dans la barre de défilement inférieure est reporté en fonction de la différence temporelle entre la photo du haut et celle du bas.
Pour synchroniser les dates de prise de vue des photos, cliquez sur le bouton « Appliquer » tout en bas à droite.
Les photos présentent alors la bonne séquence temporelle. (Affichage dans la GALERIE PHOTO CEWE après tri sur la base de la date de prise de vue.)
Fermez alors la fenêtre en cliquant sur le petit « X » en haut à droite ou sur « Annuler ». Si vous avez précédemment cliqué sur « Appliquer », vous pouvez cliquer sans crainte sur « Annuler ».
Permet de créer un catalogue de mots-clés.
Dans ce catalogue de mots-clés, vous pouvez reprendre des termes en tant que présélection afin d’uniformiser vos mots-clés ; ceci permet de ne pas attribuer accidentellement différents mots-clés ayant la même signification ou une signification similaire.
Exemple : « vacances », « congés » et « voyage » peuvent décrire le même événement. Afin de ne pas devoir effectuer ultérieurement une recherche sur ces trois mots-clés, vous devez limiter la recherche à un mot-clé.
C’est là qu’intervient le catalogue de mots-clés. Vous pouvez ainsi créer une liste de mots-clés, dans laquelle effectuer une sélection pour votre photo.
Ceci permet d’obtenir de meilleurs résultats, plus variés, lors d’une recherche par mot-clé ultérieure.
Les mots-clés existants apparaissent dans le champ supérieur « Catalogue de mots-clés ».
Pour reprendre automatiquement le mot-clé dans la photo actuelle, cliquez deux fois dessus.
Pour entrer un nouveau mot-clé dans le catalogue, saisissez-le dans la petite zone de texte, puis cliquez sur le bouton doté du symbole « + ».
Pour supprimer un mot-clé du catalogue, saisissez-le dans la petite zone de texte, puis cliquez sur le symbole « - ».
Pour ajouter un mot-clé du catalogue à toutes les photos figurant dans le répertoire actuellement ouvert, marquez ce mot-clé dans le catalogue, puis cliquez sur le bouton « Ajouter ».
Pour supprimer un mot-clé de toutes les photos figurant dans le répertoire actuellement ouvert, marquez ce mot-clé dans la zone de texte inférieure « Photos actuelles », puis cliquez sur le bouton « Supprimer ».
Ouvre la boîte de dialogue correspondante dans la vue fonctionnelle étendue.
Le menu déroulant « Effets » met à votre disposition les mêmes fonctions que celles décrites plus haut sous l’icône de démarrage rapide « Affichage de la fenêtre des effets photo ».
N’apparaît pas si la photo a été ouverte depuis la surface de travail du logiciel Mon Univers Fotocompil !
Cette fonction vous permet de rechercher, de manière ciblée, des photos précises dans votre ordinateur.
La condition est que les métadonnées de vos photos contiennent des mots-clés ou des clés de recherche correspondants.
Des détails relatifs aux métadonnées et à la recherche dans les métadonnées sont disponibles plus haut dans les paragraphes consacrés aux icônes de démarrage rapide « Affichage et modification de métadonnées » et « Recherche dans les métadonnées des photos chargées ».