Astuces:
Vous trouverez ici des réponses aux questions fréquement posées dans notre médiathèque. 
Vous trouverez aussi dans notre médiathèque plus d\'idée et d\'astuces pour la création de vos produits photos !
|
Astuces: |
Le logiciel n’impose aucune limite. Vous pouvez ajouter autant d’images que vous le souhaitez.
Toutefois, nous vous conseillons de prendre en compte l’effet que la composition aura sur le lecteur.
La sobriété donne souvent les meilleurs résultats. Quelques photos de grandes dimensions sont souvent plus esthétiques qu’une multitude de petites photos.
C’est pourquoi nous vous donnons ce petit conseil : insérez de préférence de grandes photos, quitte à ajouter quelques pages supplémentaires à votre livre.
Ainsi, même quand les années auront passé, vos photos auront conservé toute leur force expressive.
Vous avez la possibilité de modifier le type de papier sélectionné via le bouton « Type de papier » situé en bas à gauche de l’écran du logiciel.
Cliquez sur le bouton et sélectionnez l’un des types de papier proposés dans le menu de sélection.
Le LIVRE PHOTO CEWE peut être imprimé sur différents types de papier.
Cependant, tous les formats ne sont pas disponibles dans les trois types de papier (impression numérique, papier brillant et papier photo).
Vous avez le choix entre :
Sélectionnez une des catégories disponibles et le format de votre choix.
Vous pouvez enregistrer votre LIVRE PHOTO CEWE en procédant comme suit : dans la barre d’outils d’objet, cliquez sur le bouton « Enregistrer ».
En cliquant sur cette icône, vous pouvez à tout moment enregistrer votre produit dans son état actuel.
Si vous n’avez jamais enregistré ce produit auparavant, vous verrez s’ouvrir une boîte de dialogue dans laquelle vous pourrez déterminer le lieu de l’enregistrement et attribuer un nom à votre fichier.
Ou « Enregistrer sous »
Identique à « Enregistrer », mais vous pouvez donner au produit un autre nom de fichier ou le placer dans un autre dossier afin, par exemple, de créer une copie de votre produit ou d’archiver différentes versions ou divers états d’achèvement de celui-ci.
Vous ne pouvez modifier le format du livre photo qu’en respectant le format initial,
en d’autres termes : un livre photo présentant un format portrait ne pourra être modifié qu’en un autre format portrait, un format carré donnera un format carré et un format paysage (panorama) donnera un format paysage.
Pour modifier le format de votre LIVRE PHOTO CEWE, respectez les instructions suivantes :
Dans le programme, cliquez sur le bouton « Modifier la taille » (en bas à gauche).
Vous verrez alors s’ouvrir une fenêtre de sélection où figurent les formats disponibles.
Vous avez également la possibilité de modifier le type de papier et de reliure.
Pour modifier la reliure, cliquez sur le bouton « Reliure ».
Cliquez sur le triangle. Vous verrez alors s’ouvrir un menu de sélection. Vous avez maintenant la possibilité de sélectionner une autre reliure.
Tenez compte du fait que cette modification influera sur la composition des pages du volume et sur le nombre maximal de pages disponibles !
Dans la ligne d’en-tête du logiciel se trouve le bouton « Fichier ». Il vous permet d’ouvrir des projets déjà commencés et de continuer à les élaborer.
Les derniers projets sur lesquels vous avez travaillé sont directement listés et vous pouvez alors les ouvrir par un simple clic.
Oui, vous pouvez.
Dans l’éditeur, à l’extrémité gauche de la barre d’outils, se trouvent les commandes d’enregistrement d’un projet (« Enregistrer le fichier » et « Enregistrer le fichier sous »).
Pour ouvrir un projet déjà enregistré, cliquez sur l’icône « Fichier » située dans la barre de titre du logiciel.
Il vous permet d’ouvrir des projets déjà commencés et de continuer à les élaborer.
Les derniers projets sur lesquels vous avez travaillé sont directement listés et vous pouvez alors les ouvrir par un simple clic.
Une fois que vous avez terminé de composer votre LIVRE PHOTO CEWE, placez-le dans le panier.
Pour ce faire, cliquez sur le bouton « Commander » (situé juste en dessous de l’interface de travail).
Dans le panier se trouvent toutes les informations relatives au LIVRE PHOTO CEWE que vous venez de réaliser.
Déterminez ensuite la quantité et le mode de livraison.
Vous pouvez également cliquer sur le bouton « Ajouter des produits ».
Il figure en bas à gauche, dans le panier.
Vous pouvez alors composer et éditer d’autres produits et les placer dans le panier pour les commander.
Sous la zone de travail se trouve un curseur de zoom qui vous permet d’agrandir ou de réduire une page afin de mieux la visualiser.
Vous pouvez également paramétrer la page de façon à ce qu’elle occupe tout votre écran en cliquant sur « Afficher l’aperçu ».
Pour activer cette fonction, cliquez sur le symbole situé à côté du curseur de zoom, juste en dessous de la zone de travail.
Elle montre la page du produit sous forme d’image d’aperçu sur la totalité de l’écran.
Pour quitter l’aperçu, cliquez sur le bouton situé au même endroit.
Pour réaliser un LIVRE PHOTO CEWE, vous avez deux possibilités.
Vous pouvez utiliser la conception automatique en vous aidant de l’assistant ou procéder manuellement à la composition de votre livre.
Voir aussi les réponses aux questions : « Comment puis-je réaliser un LIVRE PHOTO CEWE sans recourir à l’assistant ? » et « Comment puis-je réaliser un LIVRE PHOTO CEWE en m’aidant de l’assistant ? »
L’assistant LIVRE PHOTO CEWE est un programme d’aide destiné à aider l’utilisateur à créer rapidement et automatiquement un livre photo.
L’assistant du LIVRE PHOTO CEWE fait une proposition de composition en trois étapes. Cette composition peut être modifiée manuellement ultérieurement : l’ordre des pages, la mise en page des pages, les fonds, les photos.
La première étape avec l’assistant LIVRE PHOTO CEWE consiste à sélectionner les photos que vous souhaitez mettre dans votre livre photo.
Sur la page de gauche de l’assistant, sélectionnez les photos ou les répertoires complets, puis amenez-les dans la zone centrale « Photos du livre photo » en maintenant le bouton de la souris enfoncé.
Vous pourrez par la suite supprimer certaines photos de la sélection ou en ajouter d’autres.
Les « Options sélection automatique des photos » se trouvent sous les photos que vous avez sélectionnées.
Pour fermer les options, cliquez sur le petit triangle.
C’est là que vous pouvez choisir l’assistant Visages, Paysages ou utiliser en priorité les meilleures photos (selon votre propre évaluation).
Vous trouvez, sur la page de gauche de l’assistant LIVRE PHOTO CEWE, un navigateur de fichiers photo destiné à la sélection des photos et/ou de dossiers complets.
Tirez les photos ou les dossiers dans la zone libre centrale de l’assistant. Elles y sont insérées et affichées.
Vous pouvez paramétrer le mode de tri de vos photos et déterminer si elles doivent être classées par date (tri par ordre chronologique) ou par nom (tri par ordre alphabétique).
Dans le cas d’un tri par ordre chronologique, les photos sont regroupées en fonction d’événements concomitants et réparties sur les pages du livre photo.
Le tri par ordre alphabétique convient pour des photos qui sont déjà bien prétriées sur le disque dur ou pour des photos qui n’ont pas été prises à l’aide d’un appareil numérique (scannées, extraites d’un CD, etc., pour l’essentiel donc des photos argentiques qui ont été numérisées de quelque manière).
Le regroupement et le tri sont effectués par ordre alphabétique, à savoir d’abord sur la base des noms de dossier, puis d’après les noms de fichier.
Le tri sur la base des noms de fichier permet d’influer sur l’ordre et la répartition des photos sur les pages et de les déterminer grâce aux chiffres précédant les noms des dossiers et des photos.
Pour procéder à une sélection en fonction de l’évaluation de vos photos, saisissez le nombre minimal d’étoiles d’évaluation que doivent totaliser vos photos.
Pour cela, utilisez la fonction qui vous semble la mieux adaptée dans la GALERIE PHOTO.
Les deux curseurs qui se trouvent sous les photos que vous avez sélectionnées servent respectivement à définir le nombre de photos par page et le nombre de pages.
Dans un premier temps, l’assistant compose les pages de façon optimale en fonction du nombre de photos insérées. L’affichage de niveau de remplissage devient complètement vert lorsque toutes les photos ont été utilisées.
Si vous augmentez alors le nombre de pages avec le curseur, le nombre de photos par page diminue automatiquement. Si vous réduisez le nombre de pages, le nombre de photos par page augmente.
Si vous augmentez le nombre de photos par page avec le curseur correspondant, le nombre de pages reste le même, mais la barre de remplissage devient en partie blanche pour signaler qu’il y a quelques pages vides à la fin du livre photo.
Si vous réduisez le nombre de photos par page, le nombre de pages ne change pas, mais une partie de la barre de remplissage devient rouge. Cela correspond aux photos qui ont été automatiquement exclues par l’assistant et qui ne sont donc pas utilisées.
Les photos exclues sont marquées d’une croix afin que vous puissiez les identifier. Vous pouvez réinsérer ces photos manuellement et/ou exclure manuellement d’autres photos.
Lorsque l’affichage de niveau de remplissage est complètement vert, la composition de votre livre photo est optimale.
L’assistant intelligent du LIVRE PHOTO CEWE est une fonctionnalité extrêmement utile.
Il vous aide à localiser et à retrouver rapidement les images que vous avez enregistrées sur votre disque dur ou sur un CD, il vous assiste lorsque vous effectuez des tâches délicates et il les exécute pour vous !
Vous pouvez réaliser facilement votre LIVRE PHOTO CEWE à l’aide de l’assistant LIVRE PHOTO CEWE.
Vous pouvez à tout moment quitter l’assistant en cliquant sur « Conception sans assistant ».
L’opération se déroule en trois étapes :
Vous trouvez, sur la page de gauche de l’assistant LIVRE PHOTO CEWE, un navigateur de fichiers photo destiné à la sélection des photos et/ou de dossiers complets.
Tirez les photos ou les dossiers dans la zone libre centrale de l’assistant. Elles y sont insérées et affichées.
Vous pouvez sélectionner plusieurs photos et/ou dossiers et les insérer simultanément, ou les tirer en même temps sur la zone.
Vous pouvez indiquer si vos photos doivent être triées d’après la date de prise de vue (tri par ordre chronologique) ou sur la base des noms de fichier (tri par ordre alphabétique).
Dans le cas d’un tri par ordre chronologique, les photos sont regroupées en fonction d’événements concomitants et réparties sur les pages du livre photo.
Le tri par ordre alphabétique convient pour des photos qui sont déjà bien prétriées sur le disque dur ou pour des photos qui n’ont pas été prises à l’aide d’un appareil numérique (scannées, extraites d’un CD, etc., pour l’essentiel donc des photos argentiques qui ont été numérisées de quelque manière).
Le regroupement et le tri sont effectués par ordre alphabétique, à savoir d’abord sur la base des noms de dossier, puis d’après les noms de fichier.
Le tri sur la base des noms de fichier permet d’influer sur l’ordre et la répartition des photos sur les pages et de les déterminer grâce aux chiffres précédant les noms des dossiers et des photos.
|
Conseil :
Supposons que vous disposiez d’un dossier « France » contenant les photos « img1004 », « img1005 » et « img1006 », et un dossier « Asie » contenant les photos « pic1100 », « pic1101 » et « pic1102 » ; les photos sont d’abord regroupées d’après les dossiers et le groupe contenant les photos "pic..." précède celui contenant les photos « img... » bien que, dans l’alphabet, le « i » vienne avant le « p ».
|
Une fois que vous avez sélectionné les photos pour votre LIVRE PHOTO CEWE, l’assistant calcule une proposition concernant le nombre optimal de pages et le nombre moyen de photos par page.
Le nombre de pages, le nombre de photos par page et le niveau de remplissage sont affichés en bas de la fenêtre de l’assistant.
Toutefois, vous pouvez encore modifier le nombre de photos par page et le nombre de pages à l’aide des curseurs au bas de la fenêtre.
Les photos qui ne tiennent plus sur les pages du livre photo sont automatiquement écartées et affichées en rouge dans l’affichage de niveau de remplissage au bas de la fenêtre.
Les photos sélectionnées portent une coche verte, tandis que les photos écartées et non utilisées portent une croix rouge.
La sélection des photos peut encore être modifiée manuellement à ce stade.
Les commandes « Reprendre impérativement les photos sélectionnées dans le livre photo » (coche verte à côté de la photo), « Ne pas reprendre les photos sélectionnées dans le livre photo » (croix rouge à côté de la photo) et « Retirer de la sélection les éléments sélectionnés » (le fichier photo disparaît de la sélection, il n’est pas effacé) sont disponibles sous l’aperçu des photos ou dans le menu contextuel associé.
Dans les « Options » en dessous de l’affichage du niveau de remplissage (clic sur le petit symbole de flèche), indiquez quelles photos doivent être automatiquement sélectionnées de préférence pour le LIVRE PHOTO CEWE.
Vous avez le choix entre « Visages », « Paysages » et « Meilleures photos ».
L’option « Meilleures photos » privilégie les photos auxquelles vous avez attribué une évaluation élevée (nombreuses « étoiles »).
Dans l’assistant LIVRE PHOTO CEWE, les styles permettent d’apporter une touche personnelle à la réalisation du livre photo.
Les styles sont composés d’arrière-plans et de règles pour arrière-plans, de règles pour la recherche automatique des mises en page, ainsi que de réglages pour les cadres et les ombres des photos.
Sous les onglets classés par thème, de nombreux styles prédéfinis sont disponibles. Cliquez sur « Aperçu » sous les photos d’aperçu pour accéder à des exemples de conception de page possible pour le style sélectionné.
Le chapitre « Styles de création » présente dans le détail le mode d’utilisation des styles et le mode de création de styles personnels ou de modification de styles existants.
Une présentation de l’éditeur de styles dépasserait le cadre de cette page.
Inscrivez dans les lignes « Titre » et « Sous-titre » comment doit s’appeler votre LIVRE PHOTO CEWE.
Le titre apparaît alors sur la couverture rigide ou souple au recto de la reliure et au dos du livre photo, et uniquement sur la couverture des cahiers.
Le sous-titre est utilisé uniquement si une mise en page adaptée avec une seconde zone de texte sur la reliure est disponible.
À l’aide d’un clic sur les photos d’aperçu de la reliure, vous décidez si votre LIVRE PHOTO CEWE doit être réalisé avec une couverture rigide ou souple, avec reliure en similicuir ou en toile, ou sous forme de cahier. (Si disponible.)
Cliquez sur le bouton « Conception du livre photo » pour activer l’assistant LIVRE PHOTO CEWE. Celui-ci insère automatiquement les photos, les mises en page et les fonds dans le livre photo.
Vous pouvez alors adapter davantage à vos souhaits votre LIVRE PHOTO CEWE. La manière de procéder est décrite au chapitre « LIVRE PHOTO CEWE ».
|
L’assistant LIVRE PHOTO CEWE doit vous aider à confectionner automatiquement et rapidement votre livre photo. Vous n’avez alors le contrôle de l’apparence du livre photo et de la répartition des photos que dans certaines conditions, et il peut arriver que le résultat ne soit pas celui auquel vous vous attendiez ou qu’il ne vous plaise pas du tout. C’est pourquoi, dans de nombreux cas, le livre photo doit être modifié manuellement. Tout peut être modifié manuellement a posteriori : l’ordre des pages, la mise en page des pages, les fonds, les photos. Considérez les pages créées à l’aide de l’assistant LIVRE PHOTO CEWE comme une proposition et une ébauche, et voyez ce qui est, à partir de là, possible. C’est à votre esprit créatif, qu’aucun ordinateur au monde ne peut remplacer, de choisir s’il fait usage de cette proposition et comment il en fait usage. |
Grâce à l’assistant du LIVRE PHOTO CEWE, vous avez la possibilité de sélectionner un style défini, dans lequel l’assistant devra créer le livre photo, ou de procéder à une composition personnalisée.
Ils se composent de fonds et de règles pour les fonds, de règles pour la recherche automatique des mises en page, ainsi que de réglages de cadre et d’ombre pour les photos.
Sous les onglets classés par thème, de nombreux styles prédéfinis sont disponibles. Si vous cliquez sur l’onglet correspondant, un aperçu montrant tous les styles adaptés au thème sélectionné apparaît. Cliquez alors sur le style souhaité, puis sur « Suivant ».
Chargement d’autres styles
En bas à gauche de la fenêtre se trouve un bouton qui permet de télécharger d’autres kits de fonds à partir d’Internet.
Lors de l’installation de la plupart des kits d’arrière-plans, si un nouveau style est disponible, il est également installé automatiquement pour les nouveaux arrière-plans.
Il n’est pas possible de modifier les styles prédéfinis, à l’exception des « Styles personnels ».
Vous ne pouvez modifier à votre gré que les styles de la catégorie « Styles personnels ».
Vous pouvez aussi créer un nouveau style.
|
Conseil :
Commencez par copier le style. (Cf. ci-dessous). |
Pour la vérification, la création ou la modification de styles, vous disposez de cinq outils d’édition situés en bas à droite de la fenêtre :
Un clic sur cette icône ouvre une fenêtre supplémentaire.
Des exemples de combinaisons des mises en page et des fonds du style vous sont présentés.
Pour fermer la fenêtre d’aperçu, cliquez sur le bouton « OK » ou « Annuler ».
Si vous cliquez sur cette icône, une nouvelle fenêtre s’ouvre ; vous pouvez alors déterminer les détails du style à créer.
Les onglets suivants sont disponibles :
Dans cette fenêtre, vous pouvez définir le nom du nouveau style. Il peut ainsi être enregistré et vous pourrez en disposer ultérieurement en plus des styles déjà préinstallés. Il est recommandé d’entrer en outre une brève description explicative de votre style.
Pour disposer automatiquement vos photos sur les pages de votre LIVRE PHOTO CEWE à l’aide de l’assistant, vous disposez de cinq méthodes différentes.
Tenez compte des photos d’aperçu.
Pas de bord et pas de distance entre les photos, aucun fond de page visible.
Avec photos disposées droites sur la page et chevauchement partiel ou complet.
Grandes dimensions, arrière-plan à peine visible
La plupart du temps avec des distances égales par rapport au bord de la page et entre les photos.
Mises en page présentant au moins un emplacement de photo en biais (légèrement pivoté)
On constate aussi parfois un chevauchement, comme si les photos avaient été « jetées ».
Les photos sont éparpillées sur la page et on peut voir une grande partie du fond de la page.
Pour sélectionner les valeurs prédéfinies, sélectionnez les champs de sélection.
Ces valeurs peuvent être librement combinées entre elles.
Si les options « Grande couverture » et « Répartition aérée » sont toutes deux sélectionnées, certaines pages seront ornées de photos grand format et d’autres présenteront des photos disposées aléatoirement.
Vous pouvez fixer ici les règles d’après lesquelles l’assistant doit sélectionner automatiquement les fonds pour votre LIVRE PHOTO CEWE.
La sélection de fonds par l’assistant repose sur une analyse chromatique automatique de vos photos.
Il faut alors veiller à ce que les couleurs des arrière-plans et des photos soient bien assorties.
C’est pourquoi il peut arriver que l’assistant utilise moins d’arrière-plans que le style n’en comporte en théorie.
Lors du remaniement ultérieur de votre LIVRE PHOTO CEWE, vous avez la possibilité de permuter ou de compléter encore une fois tous les arrière-plans selon vos goûts.
Vous disposez des options suivantes :
- blanc
- noir
- tous les fonds d’une seule couleur
- photos personnelles comme fond
- toutes les photos d’une catégorie sélectionnée (à l’aide de la liste de sélection des catégories de fonds installées)
Vous pouvez sélectionner simultanément plusieurs options. Si vous n’en sélectionnez aucune, tous les fonds sont automatiquement laissés en blanc.
Une photo personnelle est toujours sélectionnée en tant que fond lorsqu’un événement (cf. "Assistant PHOTO LIVRE CEWE") s’étend au moins sur une double page. Dans tous les autres cas, l’une des autres options que vous avez sélectionnées est choisie.
Vous pouvez en outre déterminer dans cette fenêtre les couleurs et l’intensité chromatique pour tous les fonds multicolores.
Vous voyez à droite une palette de couleurs dont les couleurs et l’intensité peuvent être sélectionnées sur les côtés, comme dans un système de coordonnées.
Les réglages de couleur sélectionnés sont utilisés par l’assistant lors de la réalisation des fonds.
Dans cette fenêtre, vous pouvez sélectionner différents fonds prédéfinis pour votre LIVRE PHOTO CEWE.
Appelez, en haut à gauche, dans un menu de sélection, les catégories sous lesquelles les fonds sont enregistrés par thème.
Cliquez sur un thème pour afficher tous les fonds de cette catégorie dans la colonne en dessous.
Sélectionnez ici les fonds souhaités à l’aide de la souris.
Cliquez ensuite sur la flèche vers la droite ; les fonds apparaissent alors dans la colonne de droite jusqu’ici vide.
Vous pouvez créer ici une collection des fonds que doit utiliser l’assistant de votre LIVRE PHOTO CEWE.
Si vous souhaitez supprimer un fond de cette sélection, sélectionnez-le à l’aide de la souris et cliquez sur la flèche vers la gauche.
Il est possible, par une projection d’ombre simulée sur vos photos, de les faire paraître plus animées et de leur offrir plus de relief sur les pages de votre LIVRE PHOTO CEWE.
Cliquez sur le champ de sélection "Activer ombres" en haut à gauche. Les possibilités de réglage des ombres sont ainsi activées.
Sur l’image carrée presque noire, à gauche, apparaît à présent un soleil qui éclaire le globe terrestre. Saisissez le soleil à l’aide de la souris afin de le faire tourner une fois autour de la terre de manière à pouvoir régler l’angle souhaité pour la projection d’ombre.
L’effet est visible dans la grande fenêtre d’aperçu à droite.
En haut, au-dessus de l’aperçu, figurent deux champs dans lesquels vous pouvez entrer des valeurs numériques :
Vous pouvez entrer la distance de l’ombre par rapport à l’objet, exprimée en millimètres.
L’intensité (c’est-à-dire l’obscurité) de l’ombre est réglée en pourcentage.
Si vous optez pour 100 %, l’ombre est noir couvrant. La valeur la plus faible est de 1 %. Elle fait paraître l’ombre presque blanche. Plus le pourcentage est faible, plus l’ombre paraît claire.
Vos modifications sont immédiatement affichées dans l’aperçu.
Sous cet onglet, vous pouvez régler la largeur et la couleur des cadres qui doivent entourer les photos.
Vous pouvez régler l’épaisseur du cadre par pas de 1/10 mm. Si vous saisissez le chiffre « 3 », l’épaisseur du cadre sera donc de 0,3 mm, non de 3 mm !
Si vous réglez la largeur du cadre sur 0 mm, aucun cadre n’est dessiné.
Vous pouvez régler la couleur du cadre en cliquant sur le champ de couleurs.
Une nouvelle fenêtre s’affiche, présentant sur la gauche une palette des couleurs primaires, sur laquelle vous pouvez sélectionner une couleur.
Le spectre de couleurs, à l’aide duquel vous pouvez mélanger les couleurs à votre gré, est visible à droite.
Cliquez simplement sur le point souhaité du spectre.
Vous pouvez aussi régler les valeurs numériques en dessous du spectre.
Cliquez ensuite sur « OK » en bas à droite. La couleur des cadres est ainsi définie.
Les styles ne peuvent être sélectionnés qu’individuellement. Il n’est pas possible de mélanger différents styles. En revanche, vous pouvez créer un nouveau style en cliquant sur « Mes styles » et en utilisant les fonctions « Nouveau » ou « Modifier ». Vous avez à présent la possibilité de réaliser des contenus individuels.
Mais vous pouvez aussi solliciter plusieurs fois de suite l’assistant du LIVRE PHOTO CEWE en activant la sélection « Attacher de nouveaux contenus » et choisir à chaque fois un style différent.
L’assistant peut également être utilisé pour composer des parties du LIVRE PHOTO CEWE.
Dans la barre d’outils d’objet, cliquez sur le bouton « Assistant ». Vous lancerez ainsi l’application.
À présent, vous avez le choix :
L’insertion manuelle de photos dans l’éditeur de produits au moyen de la sélection classique de photos vous permet un contrôle optimal de la sélection des photos.
À l’aide du navigateur de répertoires de la sélection d’objets, ouvrez le répertoire où se trouvent vos photos.
Sélectionnez l’image d’aperçu de la photo souhaitée dans la sélection d’objets et tirez-la dans l’éditeur de produits en maintenant enfoncé le bouton gauche de la souris.
Dans le menu contextuel (clic droit sur l’aperçu photo de l’explorateur des répertoires), vous disposez de différentes options de tri : ordre alphabétique par nom de fichier et ordre chronologique par date de prise de vue.
Si vous sélectionnez « Tri par couleurs », les photos du répertoire actuel seront affichées dans une nouvelle fenêtre de programme et regroupées par tons. Cliquez sur le bouton « Utiliser la photo sélectionnée » pour placer la photo actuellement sélectionnée dans le cadre de mise en page actif.
Quand des photos ont déjà été utilisées dans le produit, leur image d’aperçu est cochée dans la sélection d’objets. Vous pouvez placer plusieurs fois une même photo dans l’éditeur de produit, par ex. si vous désirez la tirer une seconde fois dans un autre format ou la modifier dans la galerie photo en utilisant des fonctions différentes.
Vous disposez en outre de différents assistants.
Pour obtenir des informations sur ces assistants, consultez les chapitres qui leur sont consacrés.
|
Remarque :
Si vous voulez utiliser les mises en page prédéfinies, il est conseillé de régler l’éditeur de telle manière que la photo soit ajustée au cadre de mise en page. Rendez-vous pour cela dans les « Options » (chapitre « Options du programme »).
Inversement : |
Les photos avec une coche verte dans la sélection d’objets sont déjà insérées dans le LIVRE PHOTO CEWE.
Il s’agit d’une information visuelle : « PHOTO déjà présente dans le LIVRE PHOTO CEWE ».
Vous pouvez trier vos photos dans la sélection d’objets située à gauche. Pour ce faire, cliquez sur une photo en utilisant le bouton droit de la souris.
Vous voyez s’ouvrir une fenêtre qui vous propose trois possibilités de classement :
Sur la photo :
Si vous utilisez une photo présentant une résolution trop basse, un signal d’avertissement apparaîtra sur la photo.
Déplacez la photo dans un cadre de mise en page de taille inférieure,
réduisez le cadre de mise en page ou la photo à l’intérieur du cadre de mise en page (dans le cas d’un cadrage agrandi),
ou utilisez une autre photo, dotée d’une plus haute résolution.
Tenez compte de l’indication de qualité.
Dans la zone de texte :
Le texte est trop long pour la zone de texte.
Abrégez votre texte, utilisez une police de plus petite taille ou agrandissez la zone de texte (déployez-la à l’aide de la souris).
Sur une carte Locr (dans un livre photo uniquement) :
Vous avez modifié la taille de la carte et la zone couverte par la carte doit donc être recalculée.
Double-cliquez sur la carte. La fenêtre « Zone couverte par la carte » s’ouvre.
La zone couverte par la carte est automatiquement recalculée (ce qui peut prendre quelques instants) et vous pouvez ensuite l’appliquer.
Le logiciel vous fournit une vue d’ensemble optimale qui vous permet d’évaluer au mieux la qualité des photos que vous avez insérées.
Pour chaque photo utilisée, un smiley coloré vous indique si la résolution de la photo est optimale pour le produit choisi.
![]() Smiley vert :
Smiley vert :
La résolution de la photo est suffisante pour garantir un résultat d’excellente qualité.
La qualité de la photo ne sera donc pas détériorée si la photo conserve ses dimensions.
![]() Smiley jaune :
Smiley jaune :
La résolution de la photo n’est pas optimale pour garantir un résultat de bonne qualité.
Pour cette taille de la photo, il faut donc prendre en compte de légères pertes de qualité ou réduire la photo.
![]() Smiley rouge :
Smiley rouge :
La résolution de la photo ne suffit pas pour vous garantir un résultat de qualité.
(Un symbole « Attention ! » est en outre affiché sur la photo elle-même.)
La photo ne devrait pas être utilisée dans ses dimensions actuelles car elle présentera une qualité très médiocre au moment du tirage.
Il convient donc de réduire la photo ou d’utiliser une autre photo présentant une meilleure résolution.
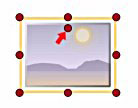
|
L’éditeur de produit du logiciel de création de LIVRES PHOTO CEWE permet de faire pivoter des objets (cadres de mise en page, photos, zones de texte, cliparts). |
Cliquez sur la zone d’objet en utilisant le bouton gauche de la souris.
Vous voyez apparaître des poignées d’angle et des poignées latérales à l’extérieur de la zone d’objet.
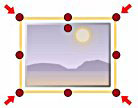
|
Redimensionnement homogène : |
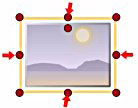
|
Redimensionnement non homogène : |
Oui. Amenez une photo sur un autre cadre de mise en page dans une des pages du livre photo en maintenant le bouton de la souris enfoncé. Le contenu des deux cadres de mise en page est alors permuté.
En combinant la taille du cadre de mise en page, le facteur de zoom de la photo insérée (« Réduire la photo »/« Agrandir la photo ») et la position de la photo à l’intérieur du cadre de mise en page, vous pouvez réaliser un cadrage de la photo.
Tenez compte de l’indication de qualité figurant dans la barre d’outils d’objet (symbole smiley).
Voici des exemples d’opérations :
|
Insertion d’une photo originale |
Réduction du cadre de mise en page |
Centrage du motif de la photo |
|
|
|
|
|
|
|
|
|
Zoom avant |
Recentrage du motif |
Nouvelle réduction du cadre |
|
|
|
|
À présent, l’oiseau remplit toute la photo.
Le cadre de mise en page ne doit pas obligatoirement être réduit. Voici un exemple montrant ce que peut prendre la même photo uniquement après avoir été réduite par zoom et déplacée (le cadre de la mise en page n’a pas été modifié) :

Les cadres de mise en page peuvent se chevaucher et se recouvrir partiellement.
Avec les commandes « Mettre un objet au premier-plan » et « Mettre un objet à l’arrière-plan » (icônes figurant dans la barre d’outils), il est possible de déterminer dans quel ordre les cadres doivent se superposer, c.-à-d. de définir quel cadre occupera le premier-plan et quel cadre occupera l’arrière-plan de la mise en page.
Les cadres de texte se trouvent toujours au premier plan et peuvent être permutés entre eux, mais ils ne peuvent jamais être placés derrière une photo.
Double-cliquez sur la photo de votre choix dans le livre photo. La GALERIE PHOTO CEWE s’ouvre. Elle contient toutes les fonctions de retouche qui vous seront utiles pour votre livre photo.
Pour bénéficier de l’ensemble des fonctionnalités de la GALERIE PHOTO CEWE, il faut lancer séparément le programme.
Pour réaliser des livres photo retraçant par ex. un voyage ou des vacances, vous pouvez ajouter du matériel cartographique téléchargé sur « locrMaps » et l’insérer comme une image.
Saisissez le lieu concerné et vous verrez s’afficher la carte correspondante.
Pour afficher la carte géographique sur la page, vous avez le choix entre plusieurs styles différents.
Il arrive souvent que l’on souhaite montrer sur une carte le lieu de ses vacances ou l’endroit où a été prise une photo.
C’est dans ce but que vous avez la possibilité d’insérer une carte géographique dans votre livre photo.
|
L’insertion d’une carte entraîne des frais supplémentaires ! |
En cliquant sur l’icône « Nouvelle carte », vous voyez s’ouvrir une boîte de dialogue qui vous permettra de sélectionner la carte de votre choix.
Commencez par définir sur la page de gauche la zone couverte par la carte.
Pour vous faciliter la sélection de la carte, vous pouvez saisir un terme de recherche.
Utilisez la souris pour déplacer la carte. Pour zoomer, utilisez les boutons de commande figurant en haut à gauche de la carte ou la molette de la souris.
Vous définirez ainsi la zone couverte par votre carte.
Une fois que vous avez défini la zone couverte par votre carte, sélectionnez le style à attribuer en sollicitant les boutons de commande situés au milieu de la boîte de dialogue.
Pour le moment, seuls deux styles sont disponibles, mais d’autres pourront éventuellement venir s’ajouter.
| En guise de comparaison, une carte d’Europe centrale | |
| Le premier style évoque une carte topographique. | Le second style évoque une carte géographique générale. |

|

|
En cliquant sur « Afficher » ou sur l’icône du style, vous verrez s’afficher à droite une image d’aperçu de la carte.
En fonction de la carte concernée, cette opération peut durer plusieurs minutes. Nous vous conseillons donc de rester patient.
En cliquant sur « Appliquer », vous insérez la carte en grand format sur la page de gauche de votre LIVRE PHOTO.
Vous avez encore la possibilité de changer les dimensions de votre carte et de la déplacer.
Mais à chaque fois que vous modifiez la taille de la carte, celle-ci est recalculée de sorte que vous devez de nouveau lui appliquer un style.
|
Remarques
Il est manifeste que la carte affichée dans le LIVRE PHOTO CEWE ne présente pas une qualité d’image supérieure. |
Dans la zone ouverte :
En cliquant sur ces icônes, vous définissez la carte comme arrière-plan en pleine page, à gauche, à droite ou sur la double page.
Pour le reste, les étapes sont les mêmes que celles permettant d’utiliser la fonctionnalité « Nouvelle carte ».