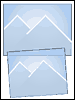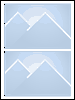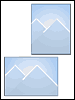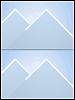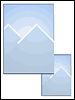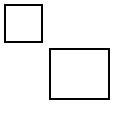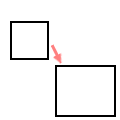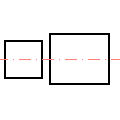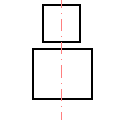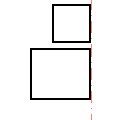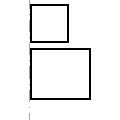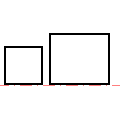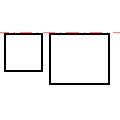Travailler avec des mises en page
Qu’est-ce qu’une mise en page ?
La mise en page se compose d’un ou de plusieurs cadres de mise en page vides, utilisés comme remplissages pour des photos et, éventuellement de textes, qui doivent être affichés sur la page. Il est possible de modifier la position, la taille et l’alignement de ces cadres.
Vous pouvez (et devriez) utiliser toutes ces commandes quand les cadres de mise en page présentent déjà des photos ou des textes.
Insérez de nouveaux cadres de mise en page au moyen des icônes « Nouvelle photo » ou « Nouveau texte » de la liste d’outils. Pour plus d’informations sur ce sujet, consultez les chapitres intitulés « Insertion et traitement de photos dans la mise en page » et « Insertion et traitement de textes ».
Sélectionner une mise en page
Dans la sélection d’objets, cliquez sur l’onglet « Mise en page ».
L’éditeur d’un LIVRE PHOTO CEWE présente deux champs de sélection.
Celui du haut figure uniquement dans l’éditeur LIVRE PHOTO CEWE.
Les mises en page sont réparties en catégories pour un meilleur aperçu et pour faciliter la préservation d’un style de mise en page actuel dans votre LIVRE PHOTO CEWE.
Sélectionner une mise en page
Dans la sélection d’objets, cliquez sur l’onglet « Mise en page ».
L’éditeur d’un LIVRE PHOTO CEWE présente deux champs de sélection.
Celui du haut figure uniquement dans l’éditeur LIVRE PHOTO CEWE.
Les mises en page sont réparties en catégories pour un meilleur aperçu et pour faciliter la préservation d’un style de mise en page actuel dans votre LIVRE PHOTO CEWE.
|
Uniquement dans le LIVRE PHOTO CEWE !
|
|
Une liste déroulante présente différentes catégories prétriées pour les mises en pages sélectionnables. Par ex. :
|
|
Afficher tout...
|
Affiche toutes les mises en page disponibles.
|
|
En biais
|
Mises en page avec au moins un espace de remplissage photo en biais (légèrement tourné).
On constate aussi parfois un chevauchement, comme si les photos avaient été « jetées ».
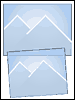  
|
|
Grande couverture
|
Grandes dimensions, arrière-plan à peine visible
La plupart du temps avec des distances égales par rapport au bord de la page et entre les photos.
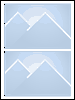  
|
|
Répartition aérée
|
Les photos sont éparpillées sur la page et on peut voir une grande partie du fond de la page.
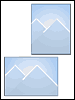  
|
|
Pleine page
|
Pas de bord et pas de distance entre les photos, aucun fond de page visible.
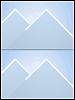  
|
|
Chevauchement
|
Photos disposées droites sur la page, avec chevauchement partiel ou complet.
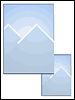  
|
|
Mes mises en page
|
Affiche les mises en page que vous avez créées et enregistrées.
N’apparaît pas si aucune mise en page personnalisée n’a été enregistrée pour ce format de livre photo.
|
Chaque catégorie ne propose pas systématiquement de mises en page pour le nombre de photos correspondant.
Dans ce cas, la catégorie n’est pas répertoriée dans la liste. Sélectionnez alors un autre nombre de photos par page.
Dans le deuxième champ de sélection, indiquez à quel nombre de photos vous souhaitez limiter les mises en page dans l’affichage de l’aperçu.
Un double-clic sur la photo d’aperçu applique la mise en page sur les deux pages affichées. Pour une seule page, tirez la mise en page sur cette page en maintenant enfoncé le bouton gauche de la souris.
|
Remarque :
Si vous souhaitez utiliser les mises en page prédéfinies, il est recommandé de régler les « Options » de l’« Éditeur » de manière à ce que la photo s’ajuste au cadre.
Il s’agit du réglage « Conserver la taille du cadre et cadrer le centre de la photo ».
Si les cadres de mise en page s’adaptent à la photo, les intervalles et les rapports hauteur/largeur ne correspondent plus.
Vous pouvez procéder ultérieurement à de bons cadrages en décalant vos photos et en zoomant à l’intérieur du cadre de mise en page.
|
Cadre de mise en page
Un cadre de mise en page est un espace de remplissage dans lequel une photo est insérée. Il s’affiche sous forme d’un symbole semi-transparent dans l’éditeur de produit tant qu’aucune photo n’est encore insérée.
Sélection d’un cadre de mise en page
Il est possible de sélectionner un cadre de mise en page en cliquant une fois sur celui-ci.
Vous sélectionnez plusieurs cadres grâce à un cadre de sélection que vous créez à l’aide de la souris. Cette fonction d’élastique comme on l’appelle ne fonctionne malheureusement pas lorsque les cadres de mise en page à sélectionner (sans zone de texte) se trouvent sur une photo personnelle qui sert d’image de fond.
Vous pouvez encore ajouter d’autres cadres à cette sélection en cliquant dessus les uns après les autres avec la souris tout en maintenant la touche « Ctrl » enfoncée. La même méthode permet de supprimer un cadre d’une sélection. Cliquez une nouvelle fois sur le cadre sélectionné en maintenant la touche « Ctrl » enfoncée afin de le supprimer de la sélection.
Les fonctions Redimensionner, Tourner, Positionner et Supprimer peuvent être aussi exécutées en même temps avec plusieurs cadres sélectionnés simultanément.
Cadre de traitement
Si l’on sélectionne un cadre de mise en page, il s’affiche autour de ce cadre un cadre de traitement, un contour nettement visible. Le cadre est alors « actif ».
Redimensionner un cadre de mise en page
Le cadre de traitement dispose de plusieurs poignées : des poignées d’angle situées dans les angles du cadre de traitement et des poignées latérales, situées au milieu des côtés du cadre.
À l’aide des poignées d’angle et des poignées latérales, vous modifiez la taille du cadre.
La poignée d’angle opère un changement régulier de l’échelle du cadre, le rapport hauteur/largeur étant conservé.
Les poignées latérales changent l’échelle du cadre dans une direction uniquement (largeur ou hauteur).
Faire pivoter le cadre de mise en page
À l’aide de la poignée de rotation qui se trouve un peu à l’intérieur du cadre, on fait pivoter ce cadre autour de son centre en maintenant le bouton de la souris enfoncé.
Pour une rotation du cadre de 90 degrés à chaque activation, on utilise les outils « Faire pivoter le cadre dans le sens antihoraire » et « Faire pivoter le cadre dans le sens horaire » de la barre d’outils.
Décaler un cadre de mise en page
Pour décaler un cadre de mise en page, placer le pointeur de la souris directement sur le cadre de traitement jusqu’à ce qu’il se transforme en une croix aux extrémités fléchées et amener le cadre dans la position souhaitée en maintenant enfoncé le bouton gauche de la souris.
Ou bien utilisez les touches de direction de votre clavier. Vous déplacez alors le cadre sélectionné par petits pas successifs en appuyant plusieurs fois ou en permanence sur une touche de direction dans le sens correspondant.
« Positionner le cadre actif »
Dans la boîte à outils « Mise en page » se trouve l’icône « Positionner le cadre actif ». La fenêtre qui s’affiche vous donne le contrôle absolu de la position, de la rotation, de la taille et du facteur de zoom du contenu. Elle regroupe les trois opérations décrites plus haut et la commande de zoom dans une seule fenêtre. Cette commande figure également dans le menu contextuel du cadre de mise en page (clic du bouton droit de la souris sur le cadre). Il est également possible d’avoir sélectionné plusieurs cadres de mise en page et les régler simultanément sur les mêmes valeurs.
Dans la fenêtre du groupe de commandes figurent les quatre fiches « Position », « Rotation », « Taille » et « Zoom ».
Les options « Conserver... » sont activées par défaut.
« Position »
Ces options d’alignement permettent un positionnement au millimètre près des photos et des zones de texte dans la mise en page.
La largeur (pour la verticale) ou la hauteur de la page (pour l’horizontale) de la surface totale de mise en page est indiquée comme référence.
C’est pourquoi, pour les LIVRES-PHOTOS CEWE, la largeur de la page se réfère à l’ensemble de la double page.
|
Les alignements possibles sont :
|
|
Avant :
|
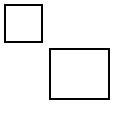
|
|
« Décaler toutes les photos de façon uniforme »
|
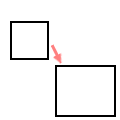
|
|
« Alignement horizontal au centre »
|
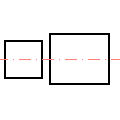
|
|
« Alignement vertical au centre »
|
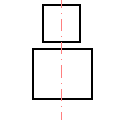
|
|
« Alignement vertical sur la droite »
|
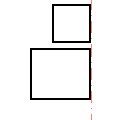
|
|
« Alignement vertical sur la gauche »
|
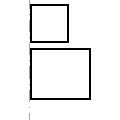
|
|
« Alignement horizontal sur le bas »
|
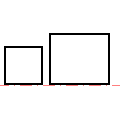
|
|
« Alignement horizontal sur le haut »
|
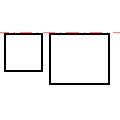
|
Centre, droite, gauche, haut et bas se réfèrent respectivement aux divers cadres de mise en page.
Horizontal et vertical se rapportent à la page.
Pour les options d’alignement par rapport au centre, il existe l’option supplémentaire de centrage du cadre de mise en page sur le centre de la page.
Attention : Ne pas trop décaler les photos et les textes afin d’éviter qu’ils quittent la zone visible de la fenêtre d’édition. Dès que vous supprimez la sélection de la photo, vous ne pouvez plus la décaler. Elle est automatiquement retirée de votre commande dès qu’elle est en dehors de la zone de travail.
« Rotation »
Dans l’option « Rotation » les photos sont tournées de manière absolue.
Si vous saisissez 30, une photo est tournée de 30°, qu’elle ait été tournée avant ou non.
L’option « Tourner photos » opère une rotation relative.
Si la photo a déjà été tournée, la nouvelle rotation est alors ajoutée à la précédente.
Si une photo a déjà été tournée de 10° et que vous saisissez 30, elle est alors tournée de 30° supplémentaires pour atteindre 40° (10°+ 30°).
Cette commande permet d’appliquer une rotation aux zones de texte, aux cliparts, ainsi qu’à plusieurs éléments de mise en page.
Pour chaque élément de mise en page, la rotation est toujours effectuée par rapport à son centre.
« Taille »
La taille du cadre de mise en page est indiquée en valeur absolue exprimée en centimètres pour la hauteur et la largeur ou la photo est mise à l’échelle en valeurs de pourcentage. Cette fonction s’applique aussi aux zones de texte.
« Zoom »
Le facteur de zoom fixe l’agrandissement de la photo à l’intérieur du cadre.
Si vous agrandissez une photo dans le cadre de mise en page, vous pouvez aussi la déplacer à l’intérieur du cadre.
Vous déterminez ainsi un cadrage de la photo.
Vous pouvez conserver le facteur de zoom actuel ou en fixer un nouveau.
Le facteur de zoom est entré numériquement en valeurs de pourcentage.
Cette fonction n’a aucun effet sur les zones de texte. Pour agrandir des caractères, il faut les formater.
Alignement et ajustement des cadres
Dès que plusieurs cadres sont sélectionnés simultanément, la commande « Aligner et ajuster les cadres » est disponible dans le menu contextuel.
D’autres commandes s’ouvrent à l’aide desquelles les photos peuvent être alignées à droite, à gauche en haut et en bas. La rotation ou la taille des photos peuvent également être ajustées.
Les mêmes commandes figurent aussi dans la boîte à outils « Mise en page ».
Ordre des cadres de mise en page
Les cadres de mise en page peuvent se chevaucher en partie. C’est pourquoi il existe aussi des boutons dans la boîte à outils « Mise en page » : « Avance du cadre actif au premier plan » et « Éloignement du cadre actif à l’arrière-plan ».
On commande ainsi l’ordre de superposition des photos.
Cette opération est plus rapide à l’aide des raccourcis-clavier. « Alt » + « + » avance le cadre actif au premier plan, « Alt » + « - » l’éloigne.
Supprimer un cadre de mise en page
Pour supprimer un cadre de mise en page, sélectionnez-le et soit cliquez sur l’icône « Effacer » de la liste des outils, soit appuyez sur la touche « Suppr. » du clavier.
Enregistrer une mise en page
Si vous avez modifié ou élaboré une mise en page à votre idée, il vous est possible de l’enregistrer pour pouvoir la réutiliser sur d’autres pages.
Utilisez alors la commande « Enregistrer la mise en page » de la barre d’outils.
De manière standard, c’est la mise en page de la moitié gauche de la double page qui est enregistrée, si vous souhaitez enregistrer la moitié droite de la double page, sélectionnez d’abord un cadre de mise en page sur cette page.
La mise en page apparaît alors sous forme de vue miniature dans la sélection d’objets des mises en pages et elle est marquée par un astérisque.
Insérer et éditer des photos dans la mise en page
Sélectionner des photos
Activez l’onglet « Photos » dans la « Sélection d’objets ».
Comme avec l’explorateur de votre système d’exploitation, vous naviguez dans la partie supérieure de la « Sélection d’objet » de votre « Explorateur photo » vers les répertoires de photos localisés sur les supports de données disponibles.
En dessous sont affichées toutes les photos du répertoire actuellement sélectionné.
Les photos déjà utilisées dans le LIVRE PHOTO CEWE sont cochées.
La taille des photos d’aperçu peut être modifiée à l’aide du curseur situé sous ces vues.
Dans le menu contextuel (clic avec le bouton droit de la souris sur la photo affichée), vous disposez de différentes options de visualisation, de tri et d’insertion :
« Trier selon... »
Permet de trier les photos par ordre alphabétique selon les noms de fichier, par ordre chronologique selon la date de prise de vue ou selon votre évaluation (nombre d’étoiles que vous avez attribuées).
« Mise à jour du répertoire »
Si, au cours du travail avec le logiciel photo, des fichiers photo ont entre temps été ajoutés ou retirés au répertoire actuel, les nouvelles photos ne sont pas, dans certains cas, affichées tout de suite. Cette commande contraint le logiciel à lire à nouveau le répertoire et, par conséquent, les photos d’aperçu.
« Affichage des noms de fichiers »
Affiche ou masque les noms de fichiers sous les photos d’aperçu.
« Assistant LIVRE PHOTO CEWE »
Démarre l’assistant LIVRE PHOTO CEWE.
(Cf. chapitre « Assistant PHOTO-LIVRE CEWE ».)
« Galerie photo CEWE »
Lance la galerie photo. (Cf. le chapitre « Galerie photo ».)
La présentation photo (incluant des fonctions de traitement de photos) démarre par un double clic sur la photo d’aperçu.
« Tri par couleurs »
Affiche les photos groupées en fonction de leurs tons dans une fenêtre supplémentaire.
Des photos juxtaposées verticalement ou horizontalement sont en harmonie aussi sur la même page du livre photo.
Un double-clic sur la photo ajoute celle-ci au produit photo.
Conseil : Ajoutez-y un fond dont la couleur s’harmonise à celles de la photo.
« Photo comme fond... »
À l’aide de ces commandes, vous pouvez insérer l’une de vos photos comme fond de page sur la page de droite ou de gauche ou sur les deux pages (double page complète). Une photo insérée comme fond peut, à la différence des fonds disponibles dans le logiciel, être traitée à l’aide de la galerie photo, via un double clic sur cette photo dans l’éditeur de produits.
« Affectation de la photo dans le produit »
Si la photo a déjà été utilisée dans le produit photo, cette fonction permet d’accéder à la page où se trouve la photo.
Si la photo a été utilisée plusieurs fois, chaque nouvelle activation de la fonction donne accès à l’endroit suivant où se trouve la photo.
« Trouver des photos similaires »
Pas lors de la commande de photos !
Si vous avez sélectionné une photo, cette fonction cherche dans le même répertoire des photos qui ont été prises au cours du même événement (en fonction de la date et de l’heure) et/ou des photos qui sont similaires. Le degré de similitude peut être réglé à l’aide d’un curseur.
« Photos sélectionnées comme pêle-mêle... »
Crée un pêle-mêle à partir de plusieurs photos sélectionnées. La taille et la position des photos sont harmonisées automatiquement.
Vous pouvez exécuter cette commande plusieurs fois de suite jusqu’à ce que le résultat obtenu vous donne entière satisfaction.
|
Remarque :
Afin de vous garantir un résultat satisfaisant, nous vous conseillons d’activer l’option « Conserver la taille du cadre et cadrer le centre de la photo » qui se trouve sous « Options »/« Éditeur »/« Comportement lors de l’insertion de photos ». L’activation de cette option vous assure un pêle-mêle sans espaces vides.
L’option « Modifier le cadre de mise en page pour un remplissage optimal » fait en sorte que des espaces subsistent entre les images, ce qui peut également aboutir à un bon résultat esthétique.
|
Insérer des photos dans la mise en page
Pour insérer une photo dans la mise en page, tirez-la de la sélection d’objets sur le cadre de mise en page souhaité, situé dans la zone de travail, en maintenant enfoncé le bouton gauche de la souris. La photo est alors bloquée dans le cadre de mise en page.
Il existe deux options différentes sur la manière dont se comporte alors le cadre de mise en page :
-
La photo s’adapte au cadre de la mise en page. Le cadre de la mise en page reste tel qu’il est et la photo est adaptée soit dans le sens de la hauteur ou de la largeur en fonction du meilleur rapport hauteur/largeur pour la photo et le cadre.
Les parties de la photo qui dépassent du cadre ne sont alors plus visibles, mais vous pouvez agrandir ou réduire la hauteur et largeur du cadre et déterminer le cadrage à l’aide des outils « Réduire photo »/« Agrandir photo ».
-
Le cadre de la mise en page s’adapte à la photo. La photo est visible « en entier » et le cadre de mise en page s’adapte au côté le plus long de la photo. Ici aussi, il est possible d’agrandir ou de réduire le cadre. Si vous agrandissez ou réduisez le cadre de mise en page à l’aide des poignées d’angle, celui-ci conserve son rapport hauteur/largeur et la photo est automatiquement agrandie ou réduite en même temps que le cadre. Si vous agrandissez le cadre de mise en page en largeur ou en hauteur uniquement, les parties de la photo situées à l’extérieur de ce cadre ne sont alors plus visibles.
Lors de l’agrandissement du cadre de mise en page, la photo est en même temps agrandie, lors de la réduction, la taille de la photo n’est pas réduite et vous devez effectuer cette opération manuellement à l’aide de « Réduire photo »/« Agrandir photo » à l’intérieur du cadre.
Ce comportement du cadre de mise en page est réglé à l’aide des options de l’en-tête pour toutes les photos à insérer. (Cf. chapitre « Options du programme »).
Une autre solution consiste à tirer votre photo ou vos photos sur un emplacement vide de la page ou même sur une page entièrement vide (effacer d’abord le cadre de mise en page proposé) et de la ou les positionner à votre convenance.
Photo comme fond
Dans la « Commande d’aperçu et d’insertion » (sous les images d’aperçu des photos) se trouvent les boutons « Photo comme arrière-plan sur les deux pages », « Photo comme arrière-plan sur la page de gauche » et « Photo comme arrière-plan sur la page de droite ».
À l’aide de ces outils, vous appliquez la photo actuellement sélectionnée comme fond sur l’ensemble de la double page ou sur la page de gauche ou la page de droite de votre LIVRE PHOTO CEWE.
À la différence des fonds « normaux », les photos personnelles utilisées comme fonds peuvent être modifiées à l’aide de la galerie photo.
Échanger des photos
En maintenant enfoncé le bouton de la souris, vous pouvez tirer une photo d’un cadre de mise en page à un autre. Si l’autre cadre contient déjà une photo, les photos se substituent l’une à l’autre.
Supprimer à nouveau des photos
Pour supprimer une photo de l’éditeur de produit, sélectionnez-la (clic sur la photo), puis cliquez le bouton « Effacer » de la barre d’outils. Vous pouvez aussi appuyer tout simplement sur la touche « Suppr. » de votre clavier.
Si vous avez utilisé un effet sur cette photo, la première étape de suppression élimine l’effet, la seconde la photo et la troisième le cadre de mise en page.
Les photos sélectionnées sont reconnaissables au cadre qui entoure la photo afin de la mettre en valeur.
Pour sélectionner simultanément plusieurs photos consécutives, tirez, à l’aide de la souris, un cadre de sélection autour des photos à sélectionner ou encore sélectionnez la première photo à supprimer, puis, en maintenant enfoncée la touche de commutation du clavier, la dernière photo à supprimer.
Vous sélectionnez (ou désélectionnez) des photos qui ne sont pas consécutives en maintenant la touche « Ctrl » enfoncée et en cliquant avec la souris sur chaque photo sans relâcher la touche « Ctrl ».